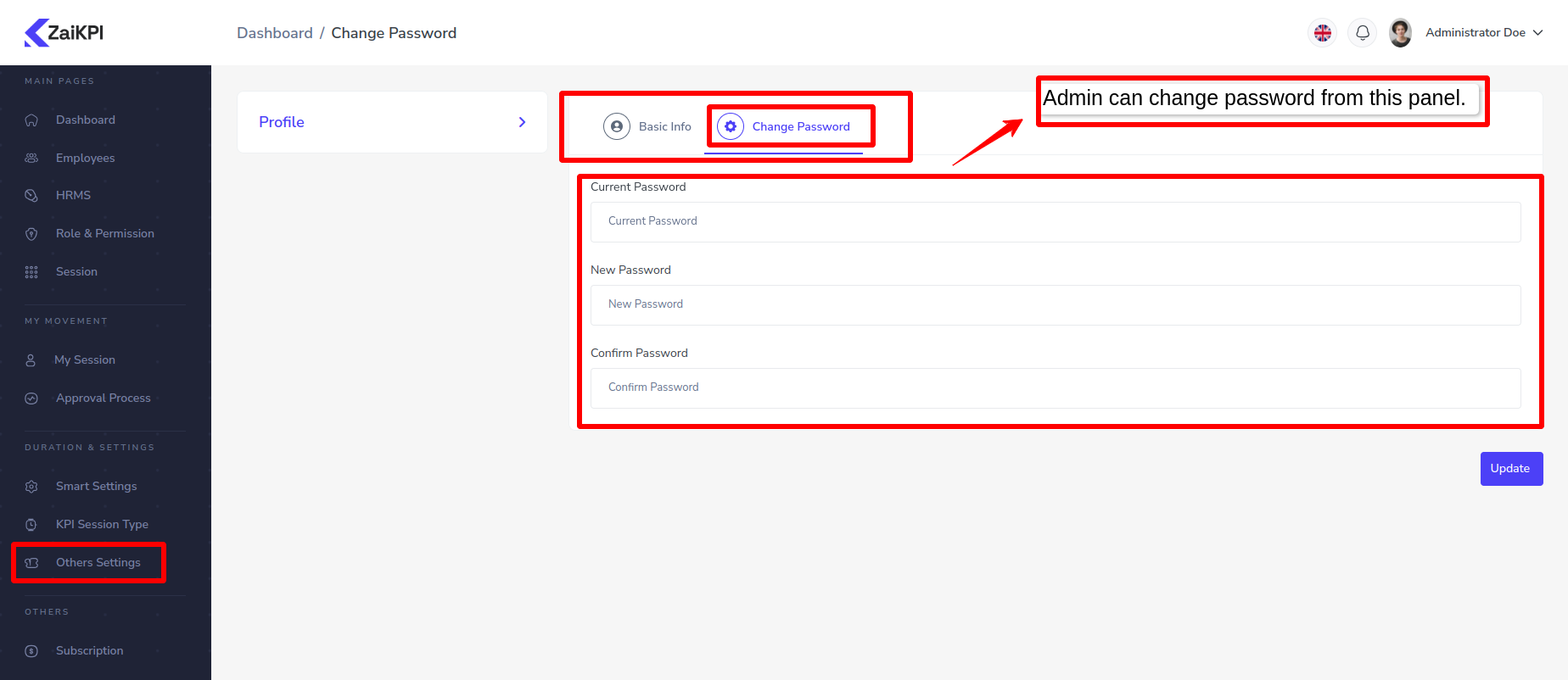Admin Account Activities¶
Dashboard¶
Admin Can View
- Total Employees
- Total Departments
- Total Division
- Performer Of The Year
- All Departments
- KPI Session Summary
- KPI Session Summary (Last year)
- KPI Session Type
- Performer Of The Year
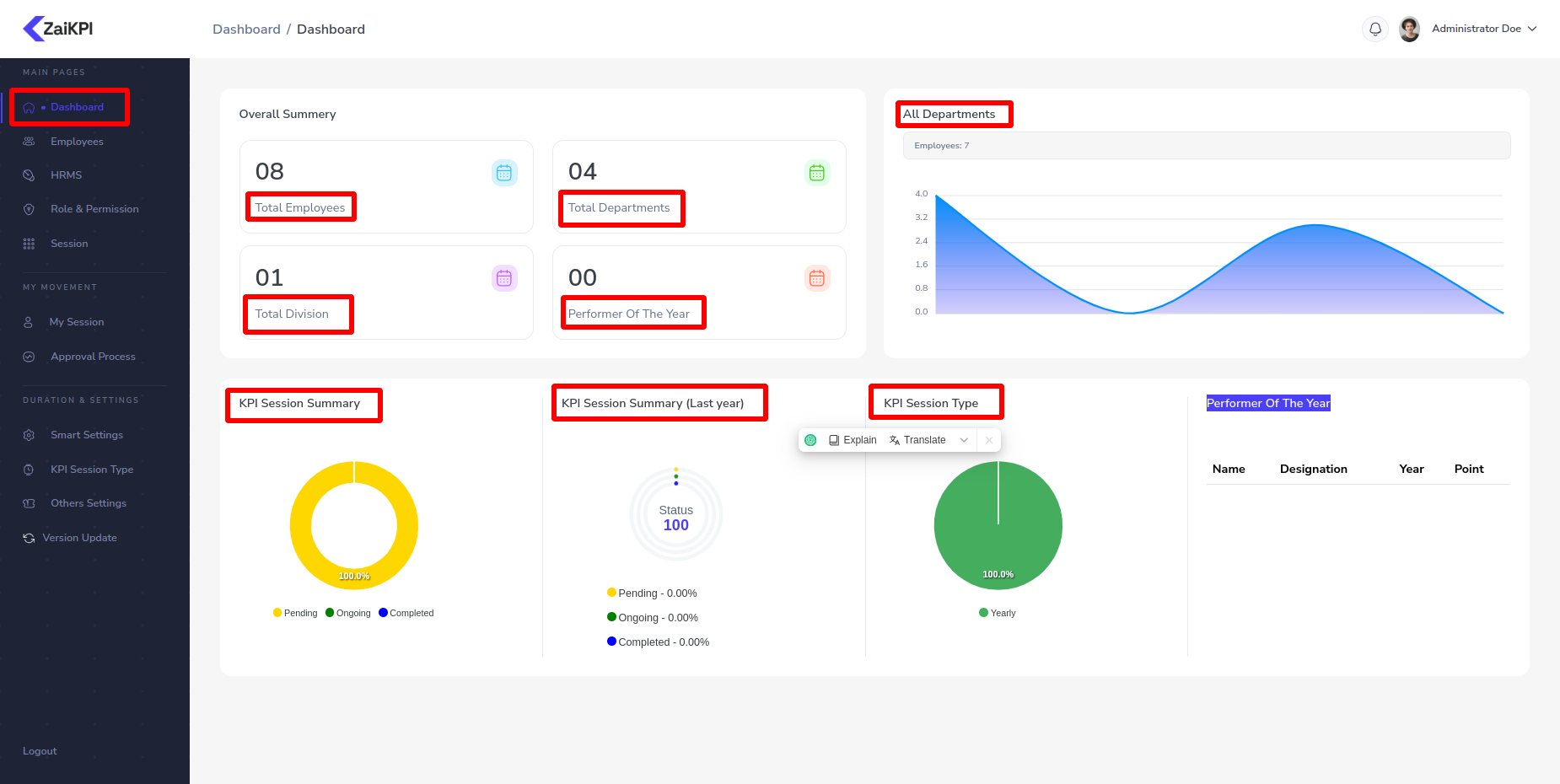
Employees¶
Admin can add Employee Name , Id , Email , Password , Phone Number , Division , Department , Designation , Employees Role and Supervisor.
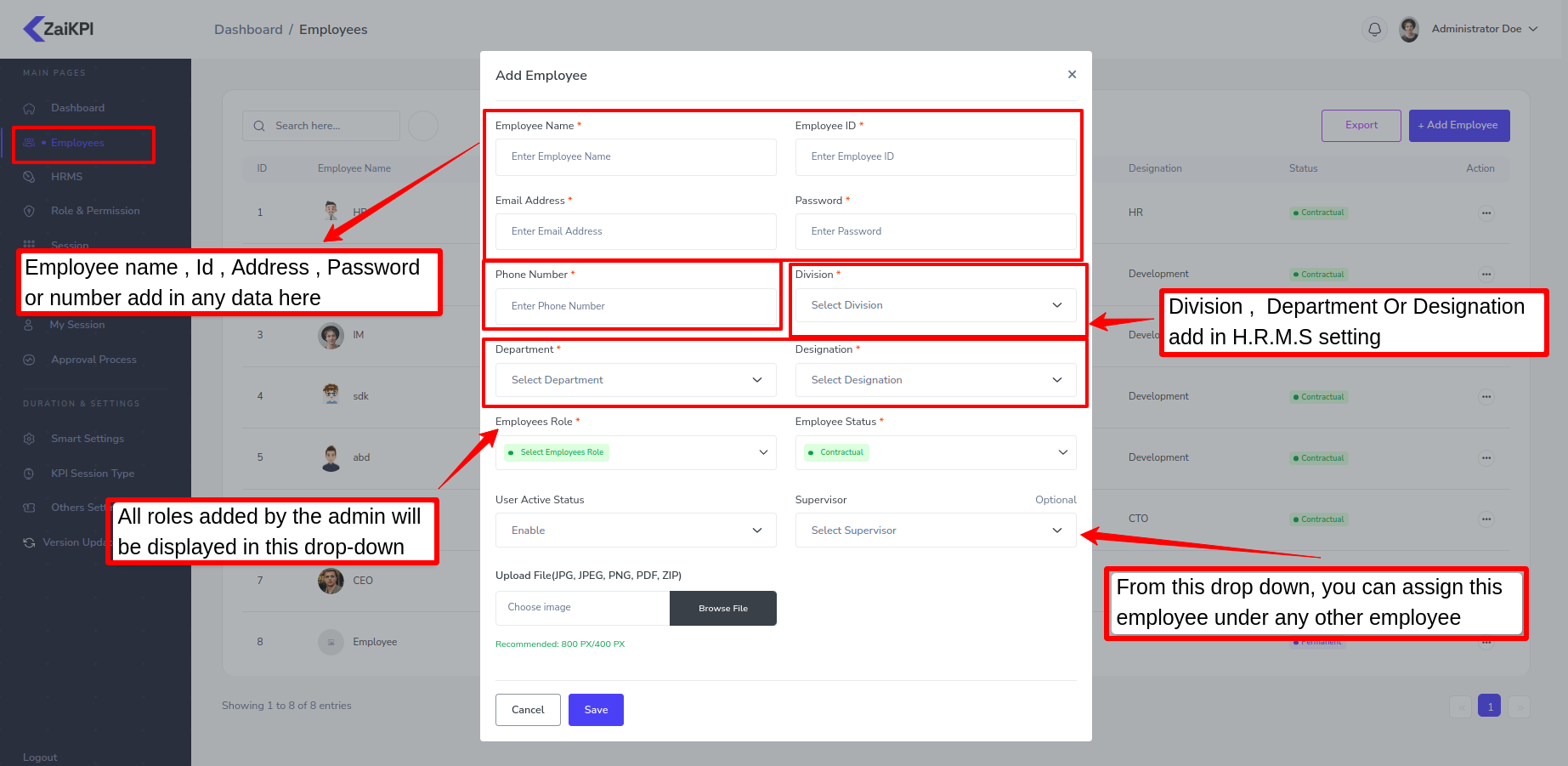
- Details
Admin can see all details of employee from this place
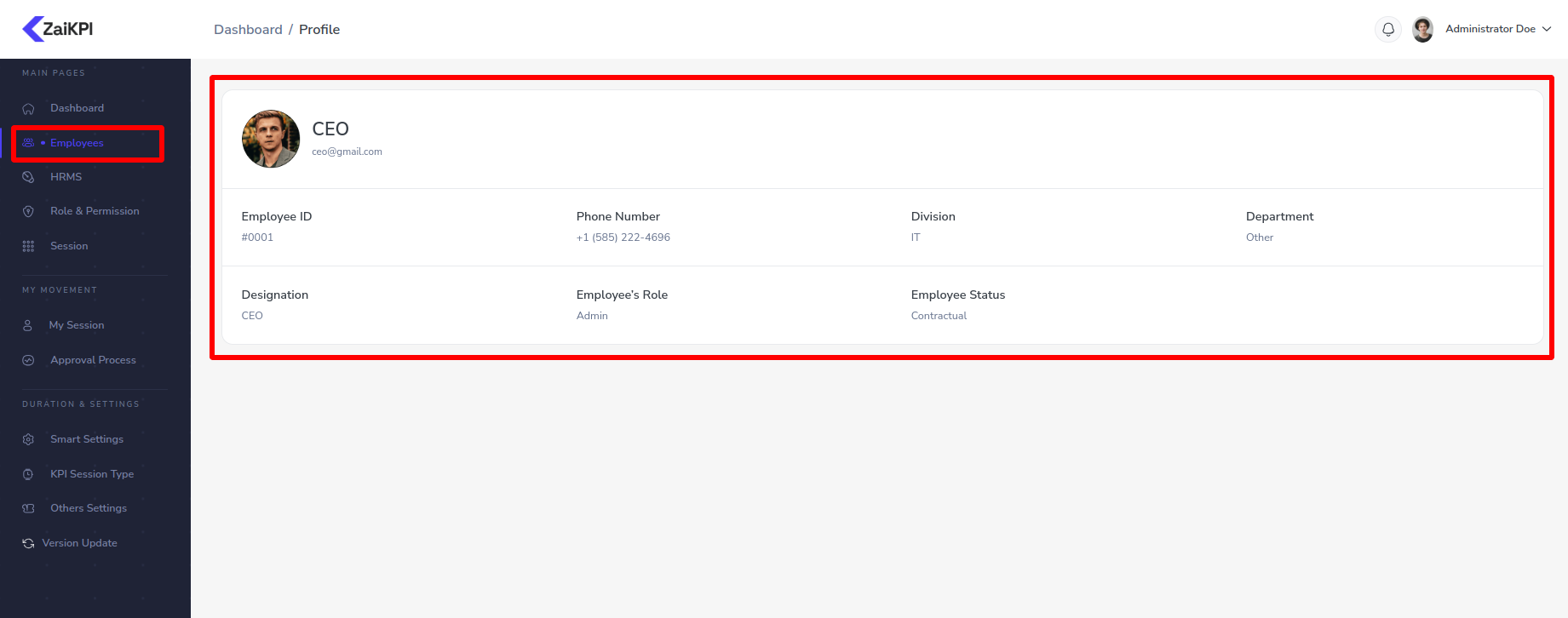
HRMS¶
H.R.M.S full form is Human Resources Management System.
In this panel admin can manage Division, Department and Designation in 3 tabs.
- Division
Admin can add Division in this panel.
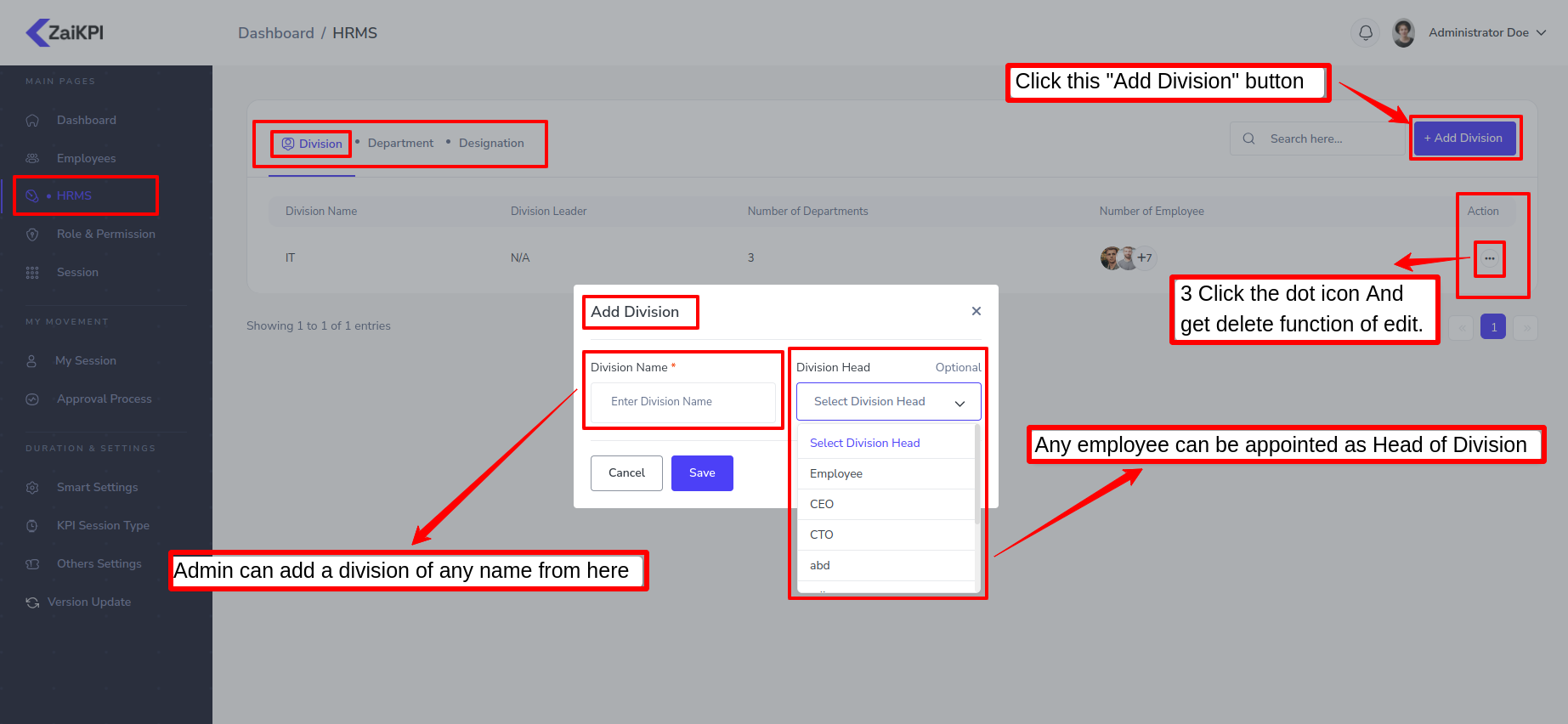
- Department
Admin can add Department in this panel.
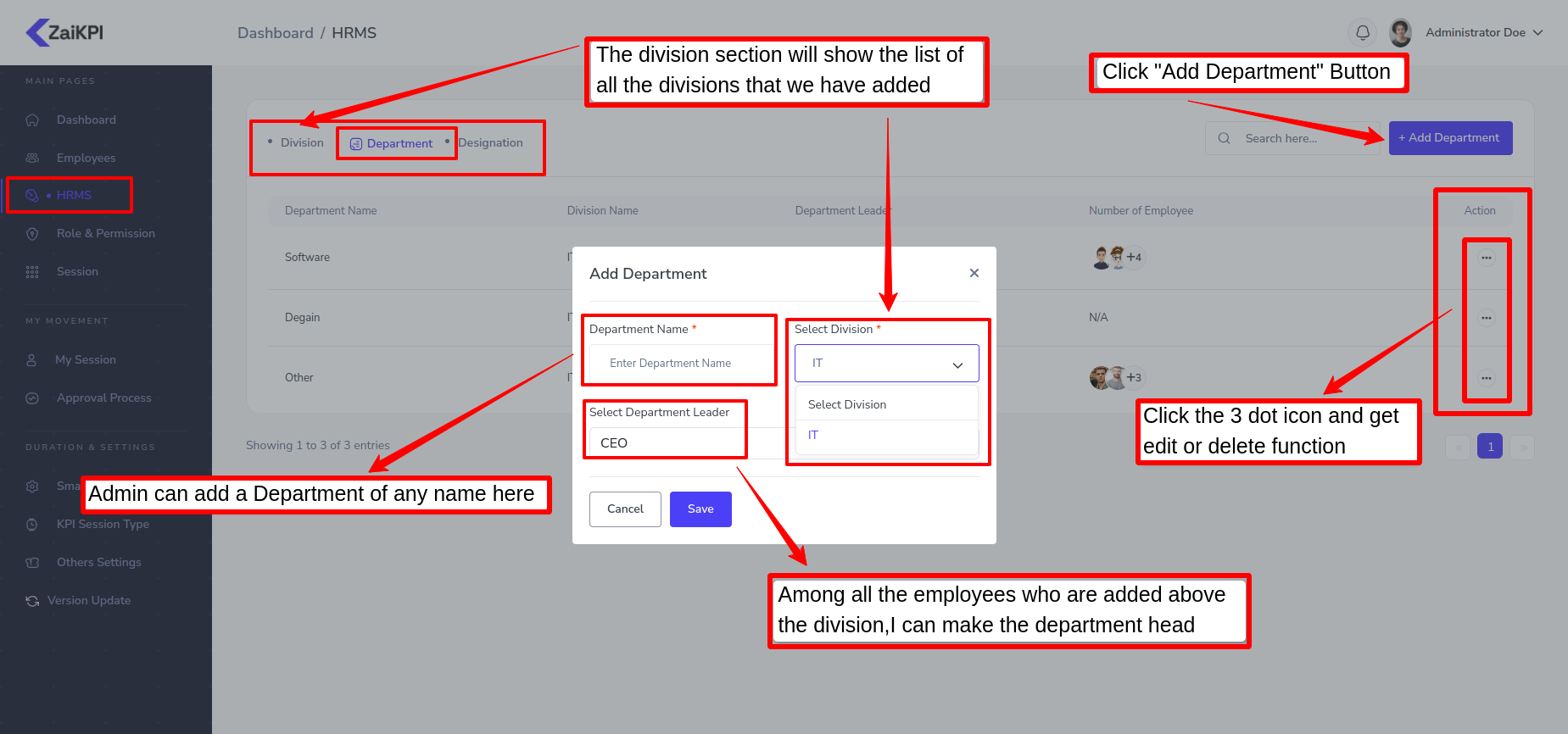
- Designation
Admin can add Designation in this panel.
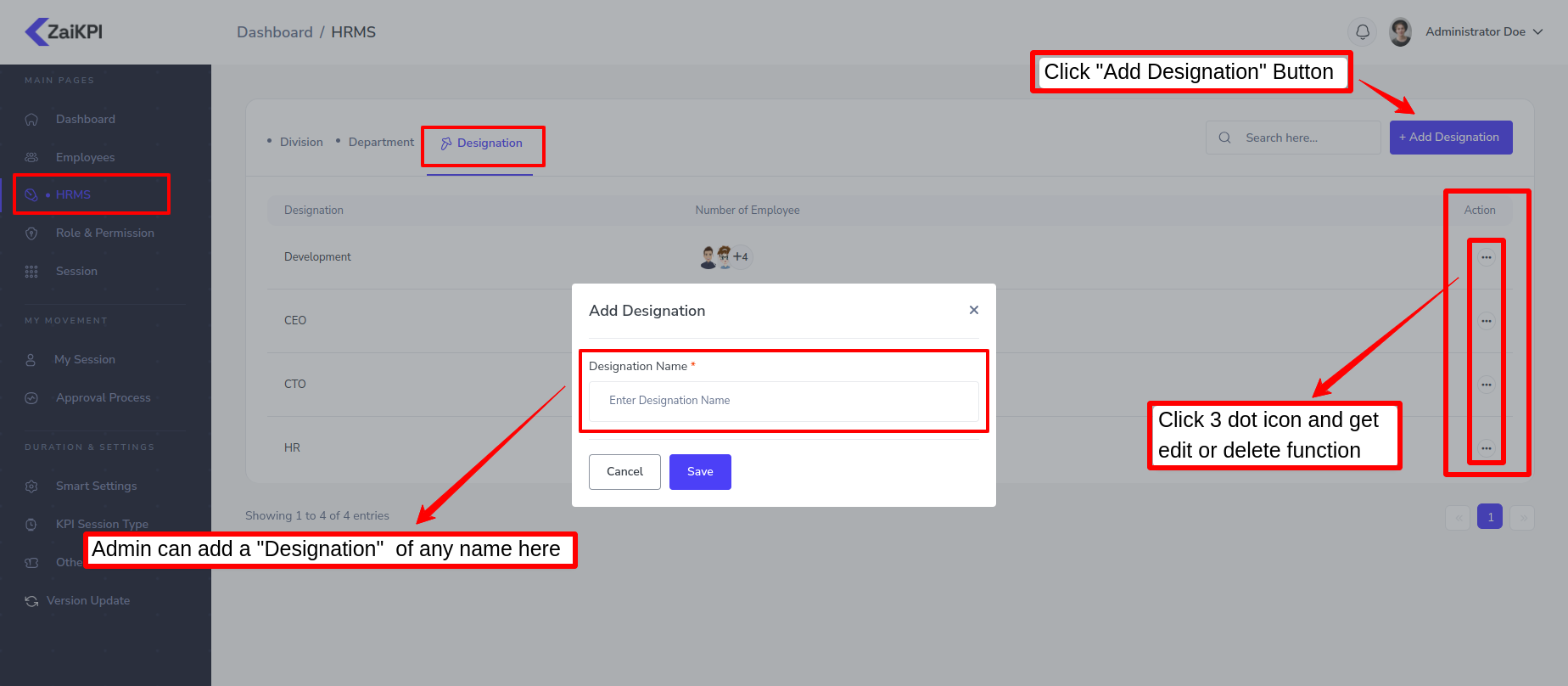
Roles & Permission¶
Admin can add Role as per his choice from this panel and give his permission and edit or delete.
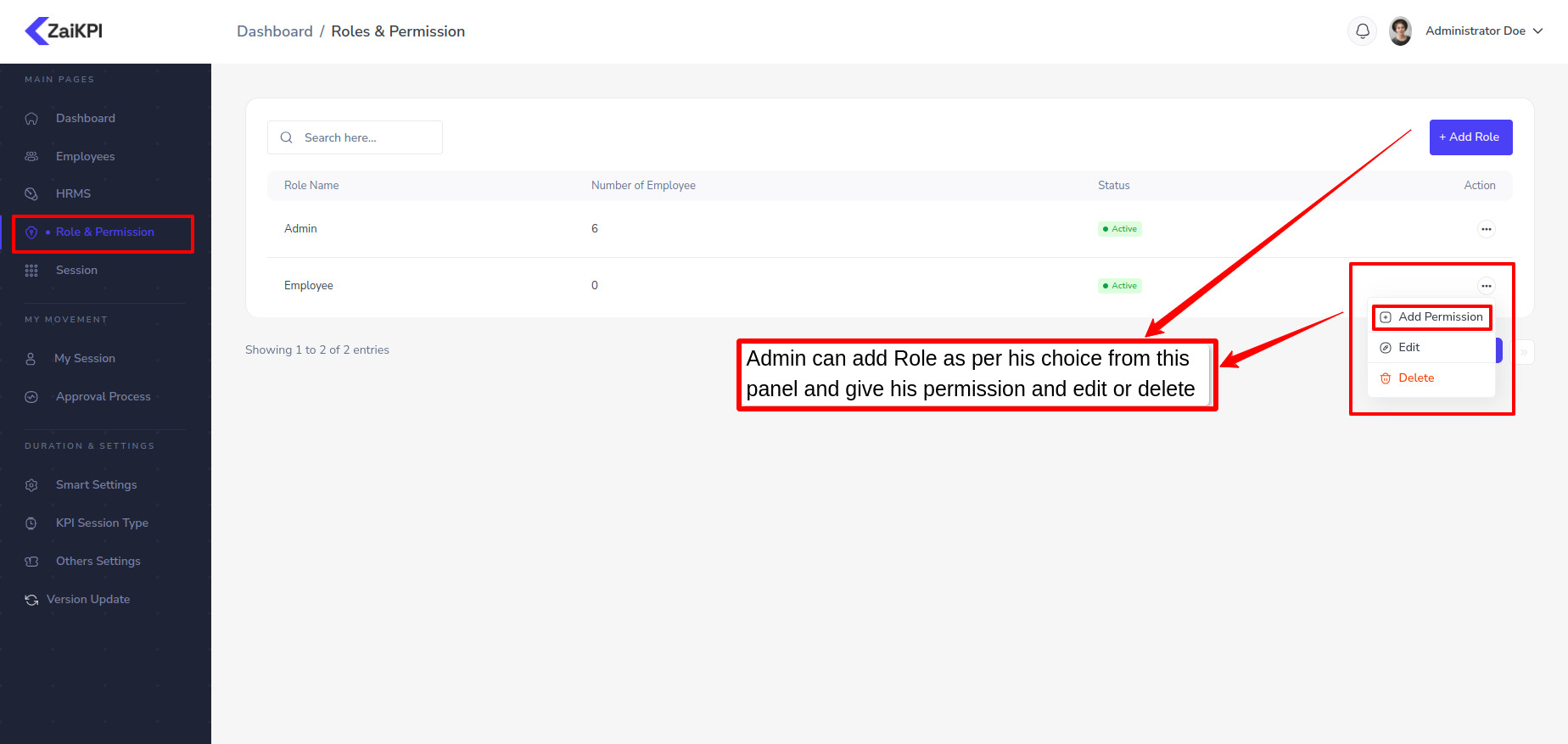
- Add Permission
The admin will give the permission of his role to what menu of his site he wants from this channel.
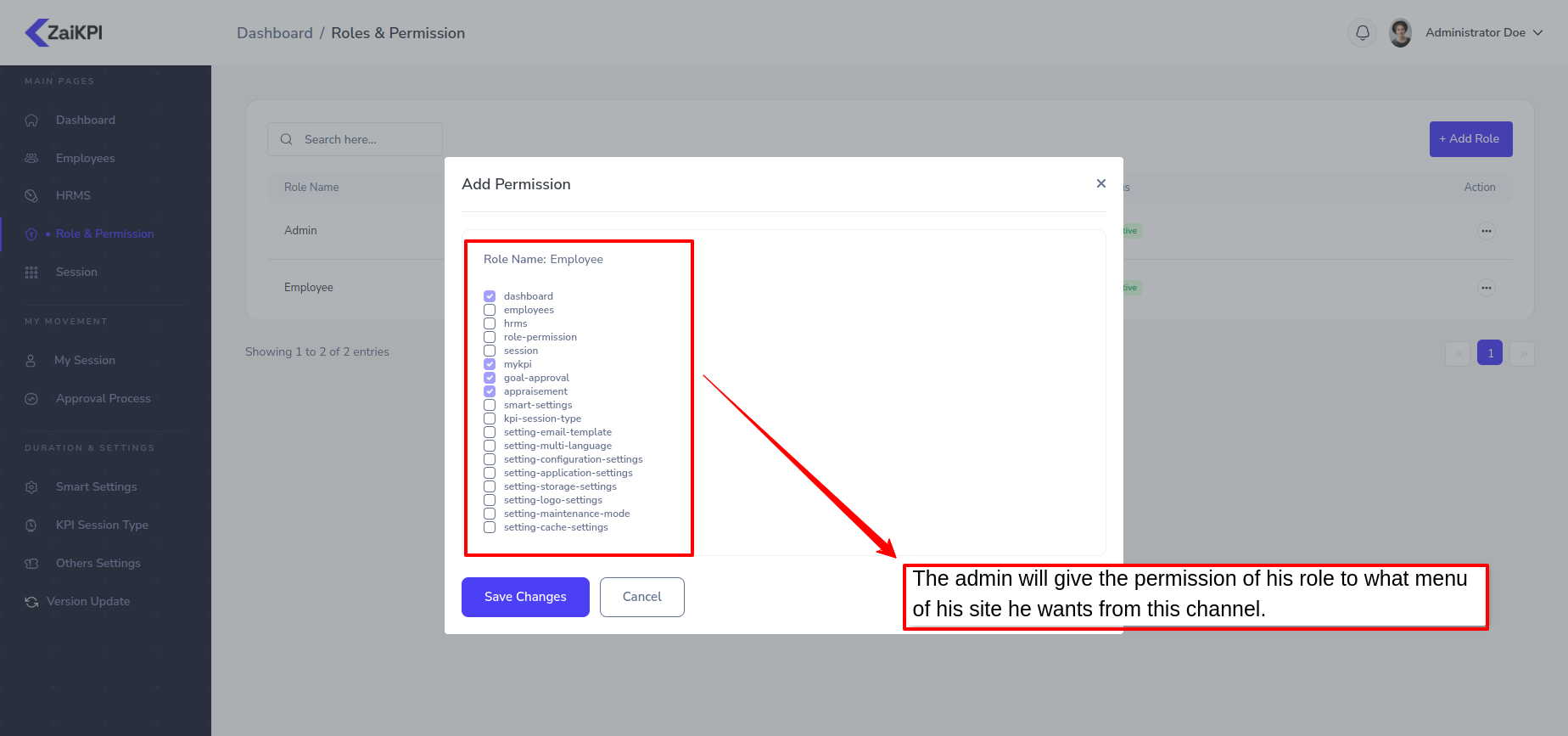
Session¶
- Step : 1
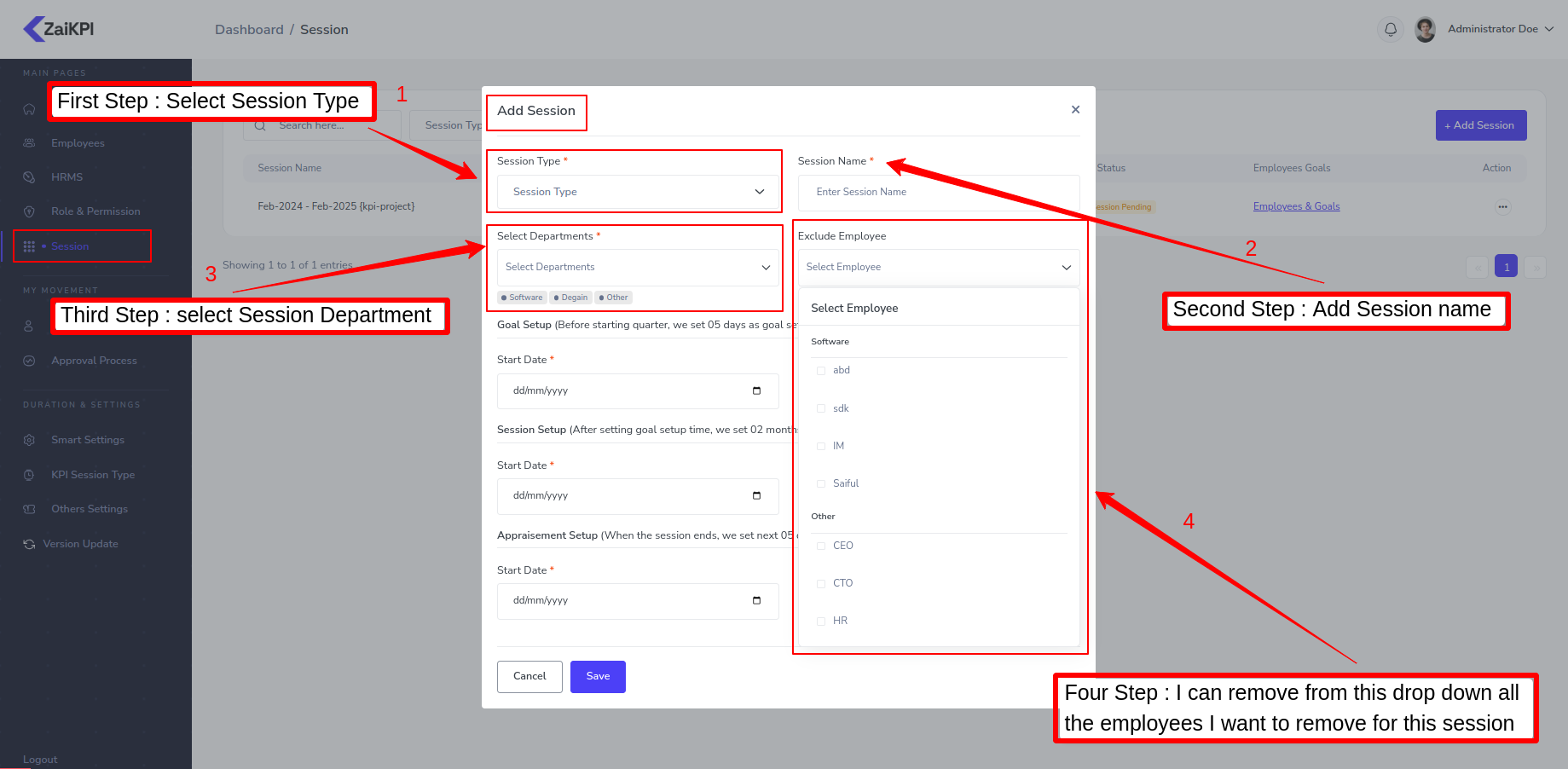
- Step : 2
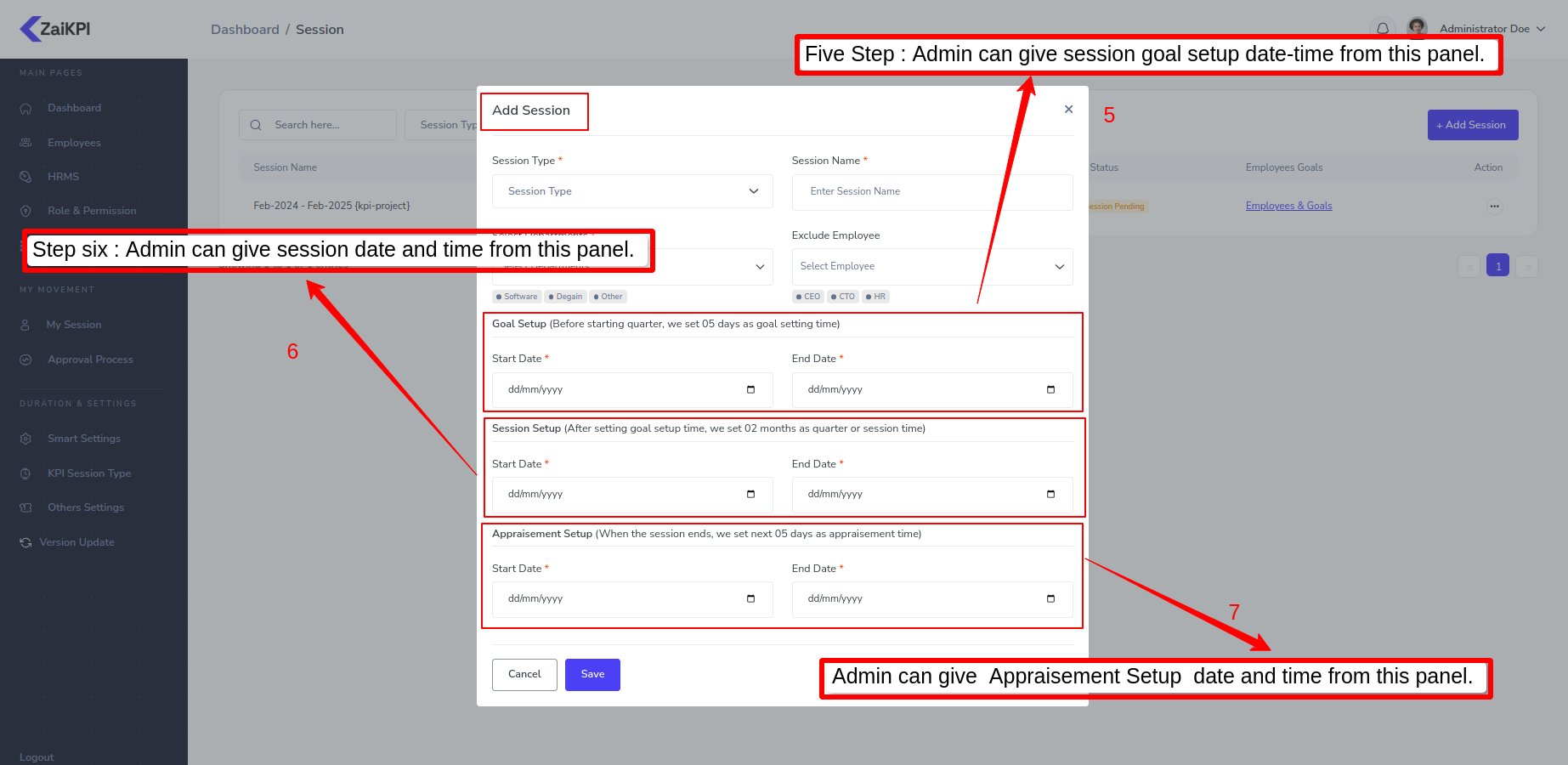
From this panel you can see the list, goal setup and review of how many employees are assigned to your project..And if you click on Goal Details, you can see his goal details
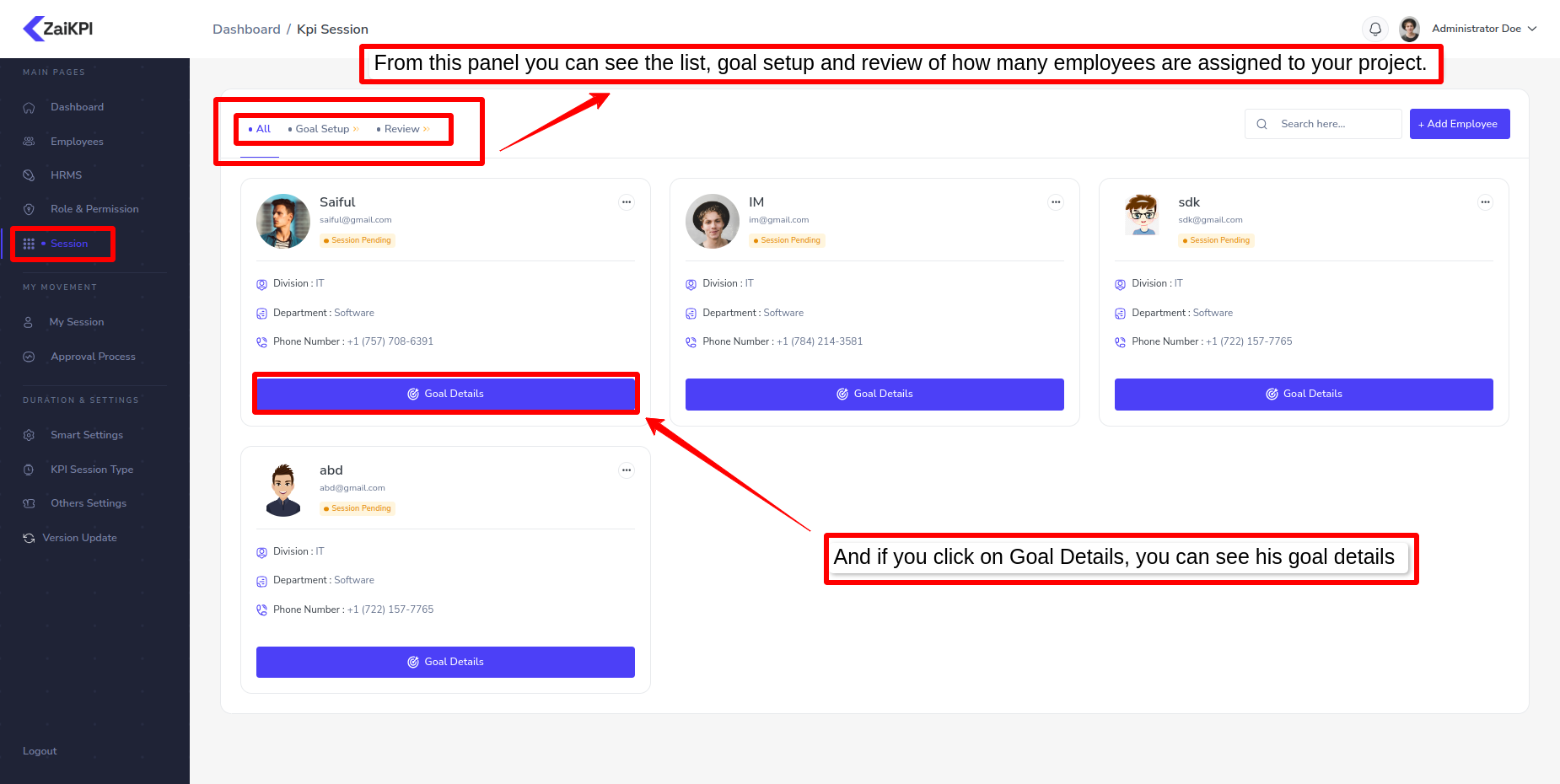
- Gole Details
From this panel, the admin can see all the "Goal Approval Process" and "Appraisement Process" of the created session, but cannot update anything.
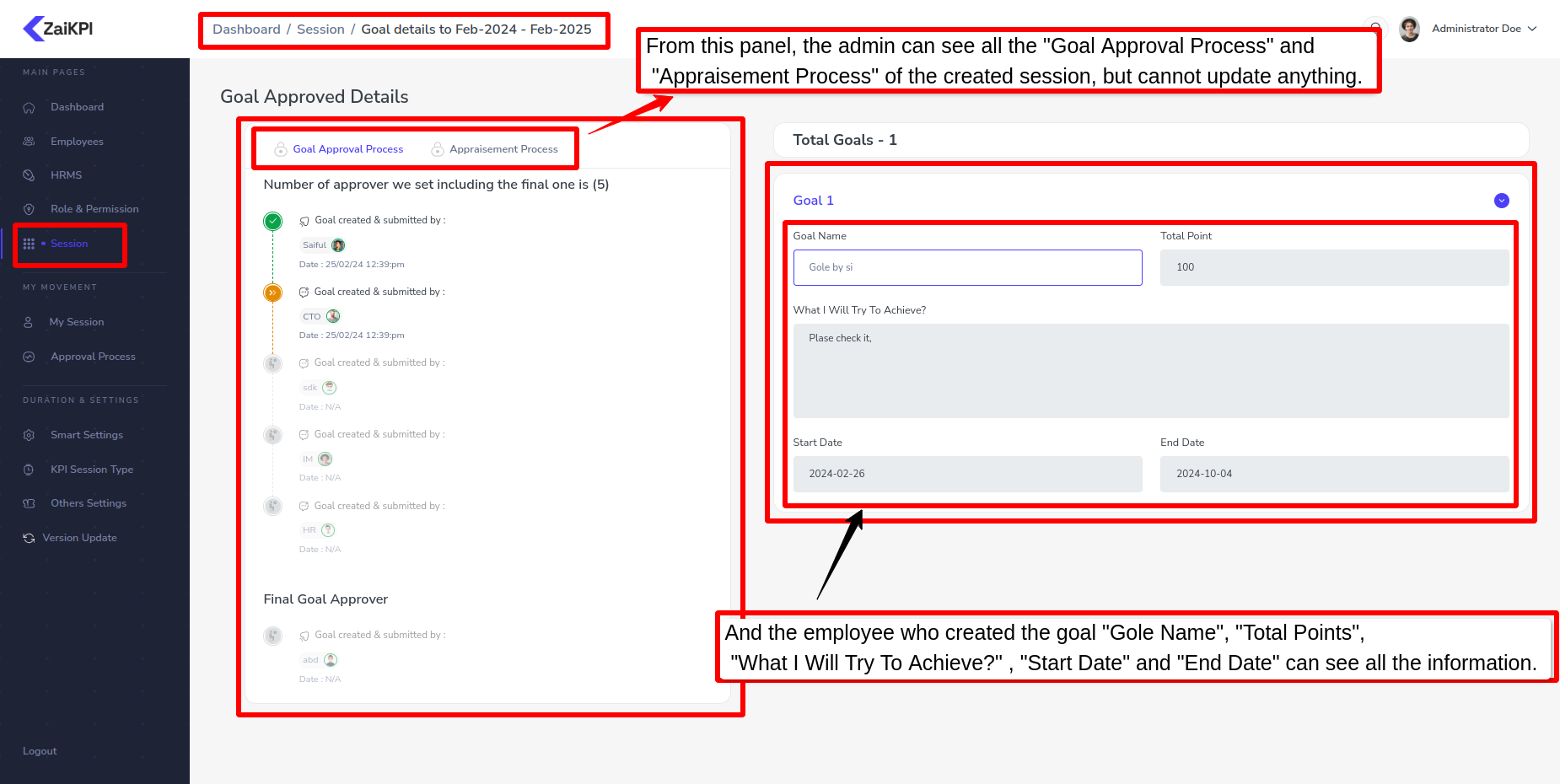
My Session¶
Goal Approval Process¶
- Step : 1
Assigning an employee to a goal will give him the option to set goals in this panel.
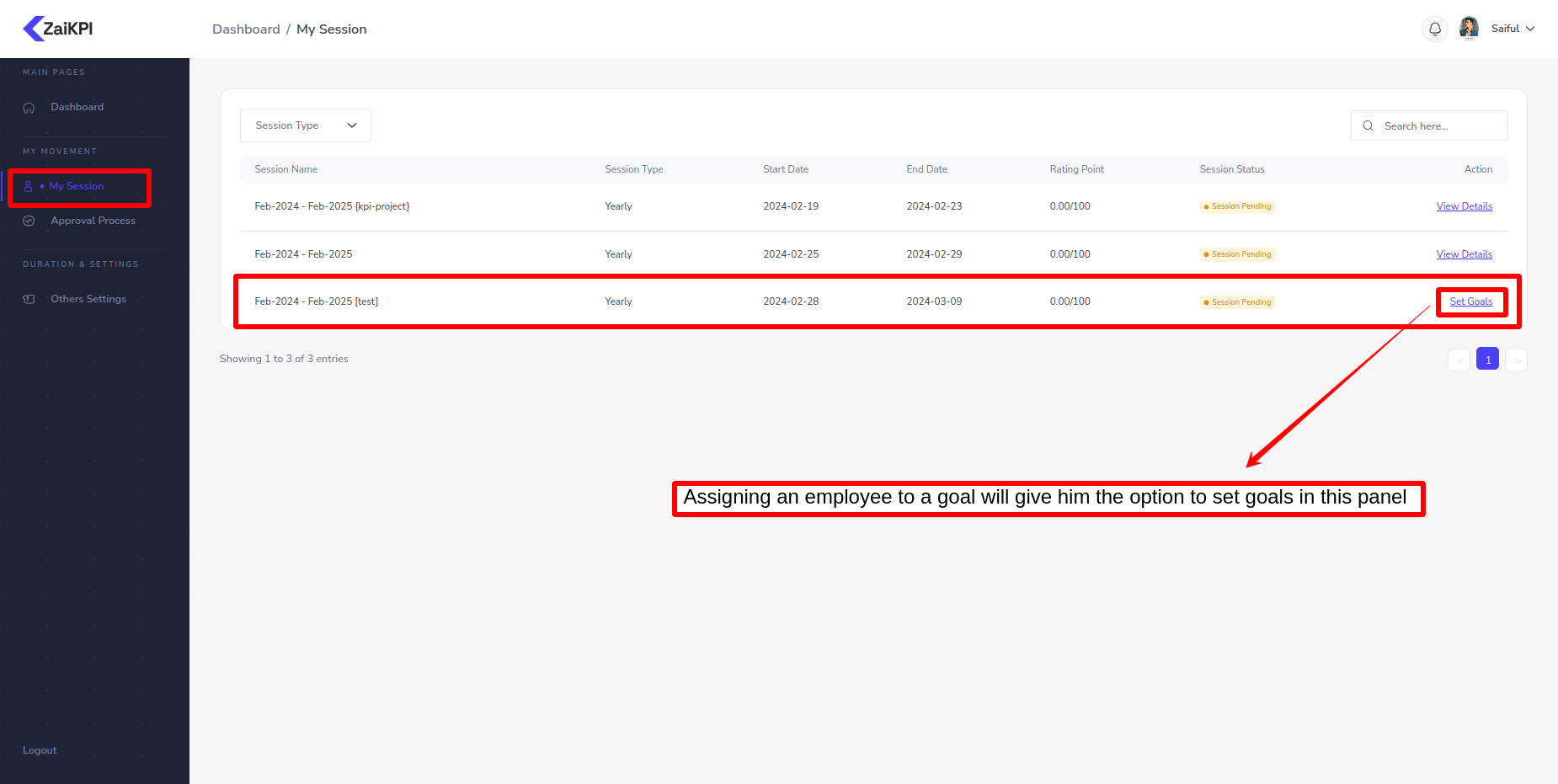
- Step : 2
Employees If admin or any other employee creates a goal or project from this panel, it will show from this channel , and that goal will get this information from click View Details.
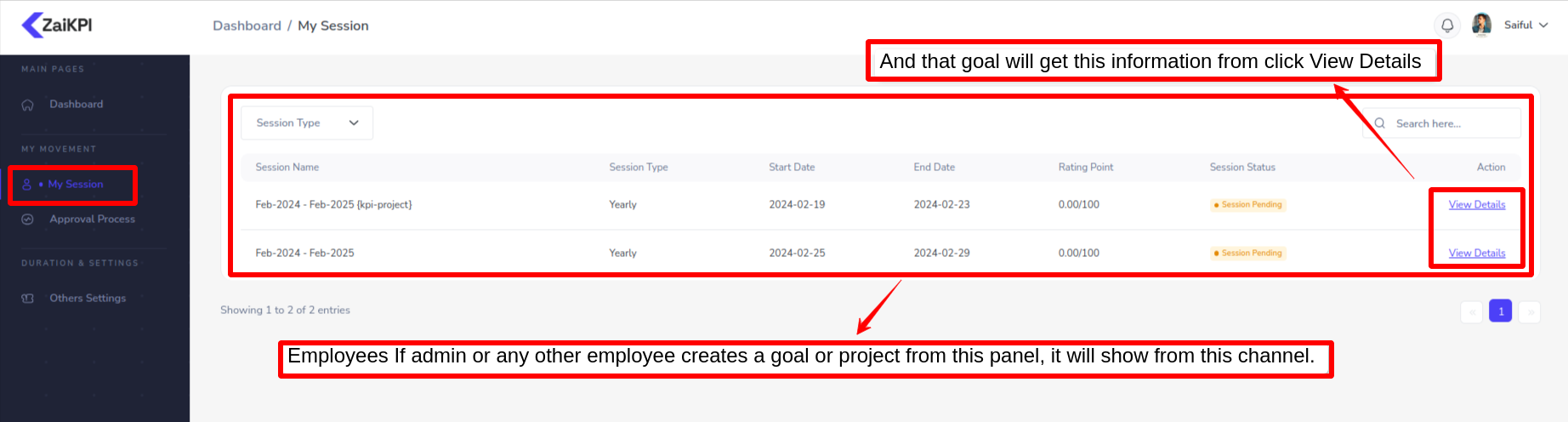
- Step : 3
From here you can set the employee goal name , point , start date , or end date.
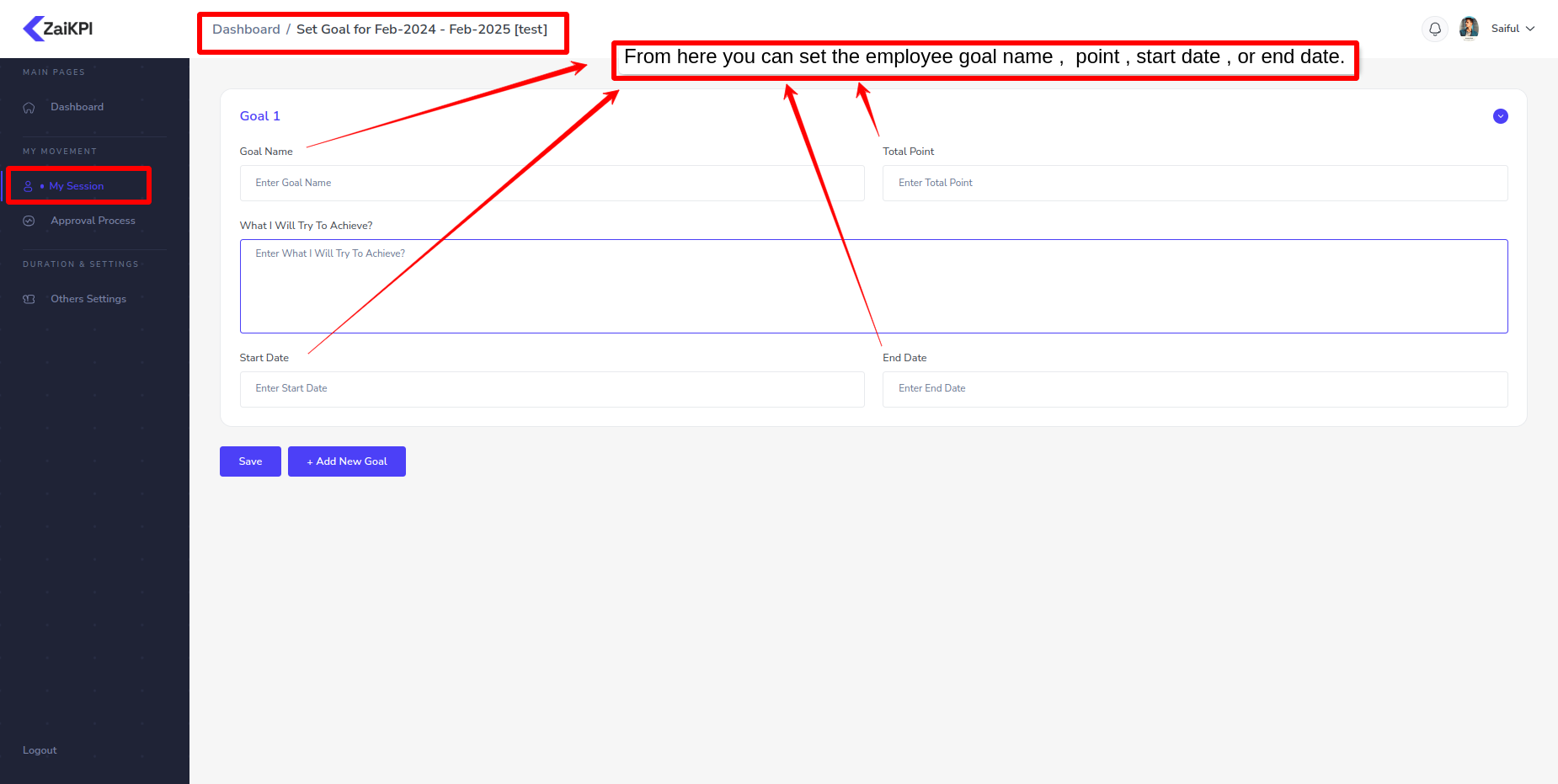
- Step : 4
After Settings up the goal in My Session , the next reviewer will go to it according to the Employee Supervisor
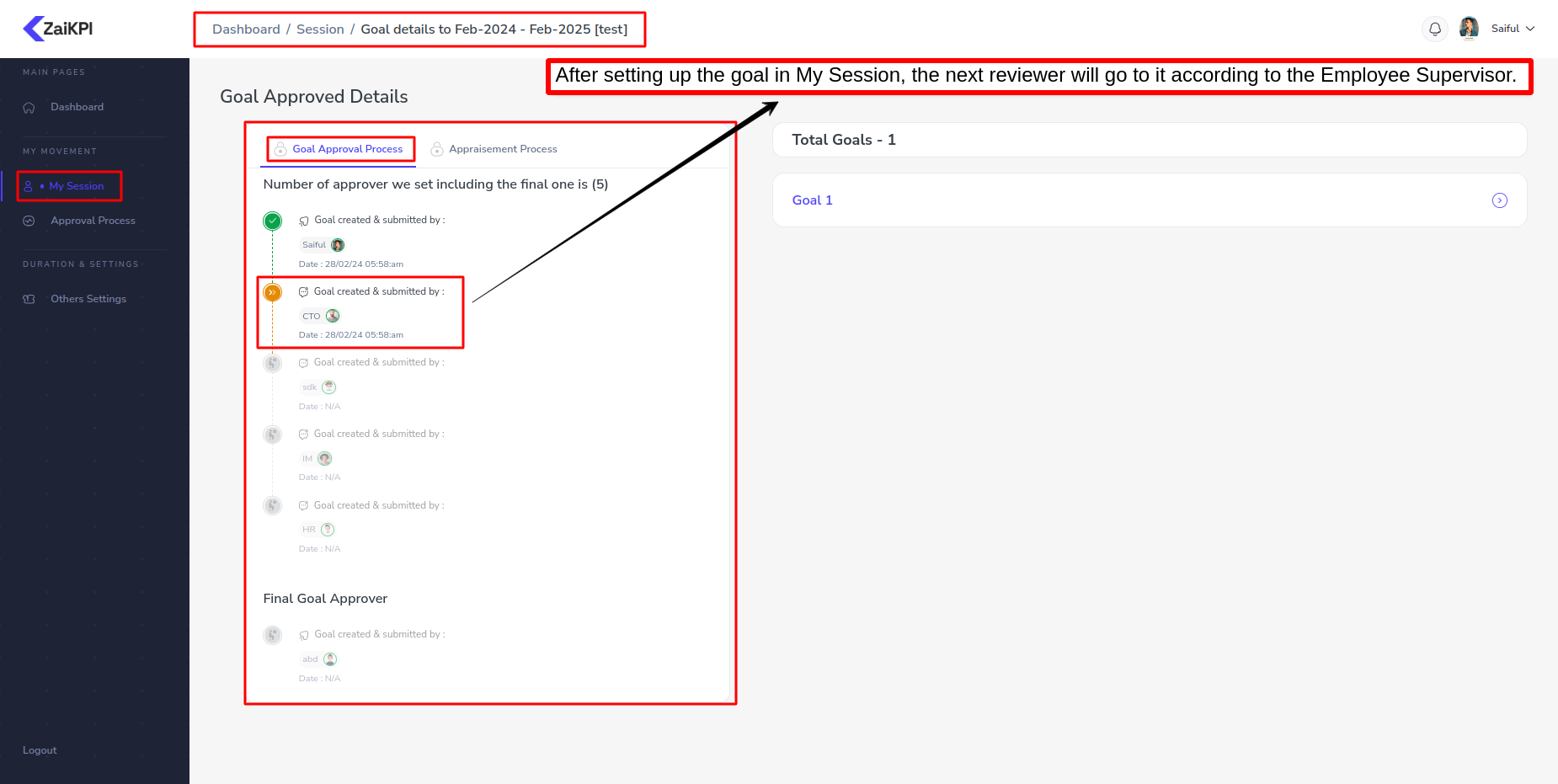
Here the Supervisor CTO of "Saiful Employee" goes to the Next Goal CTO on the "Saiful Employee" panel.
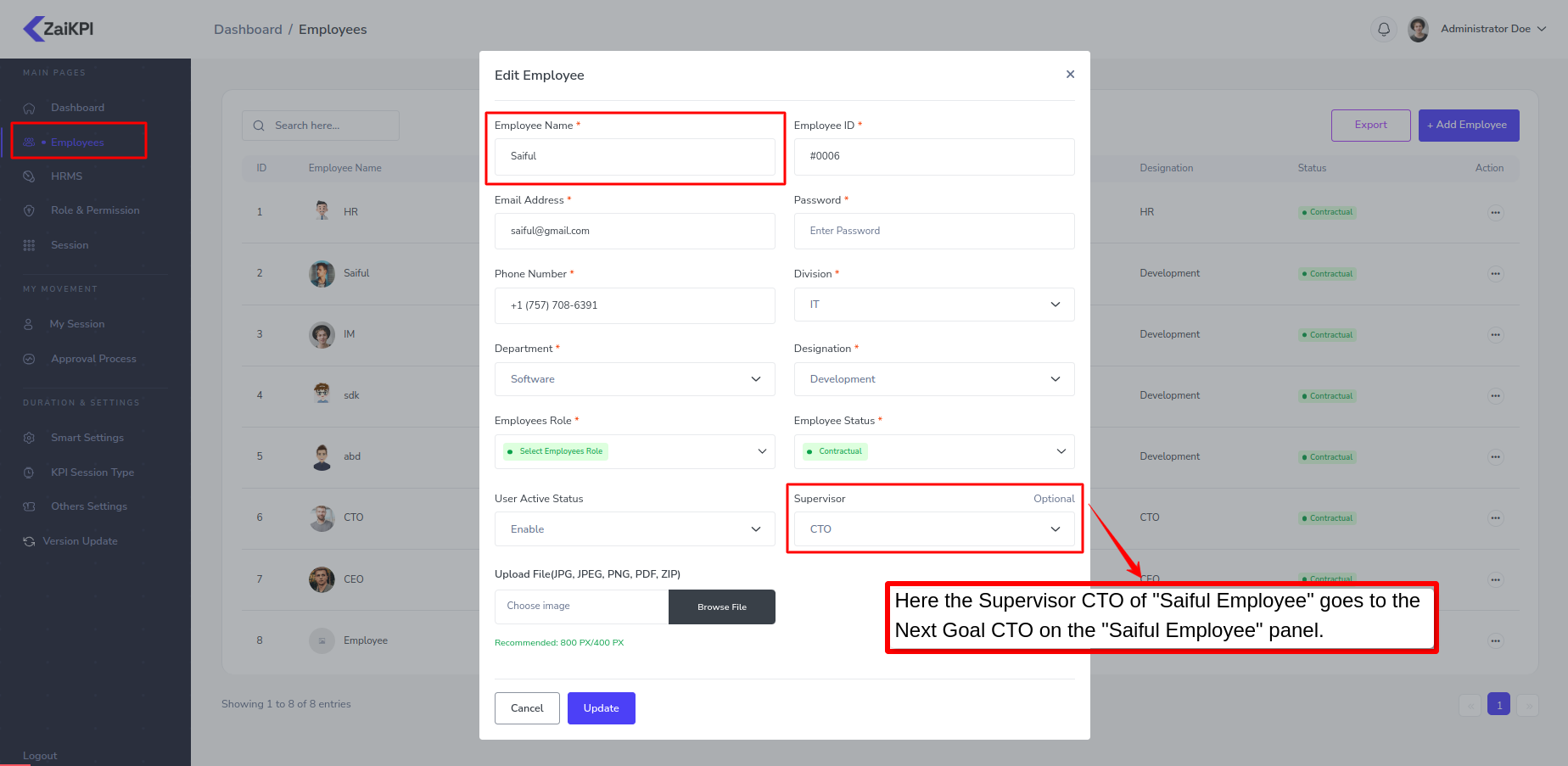
- Step : 5
Click on "Your Decision" from this panel to provide feedback and status approved improvements if needed. [CTO panel]
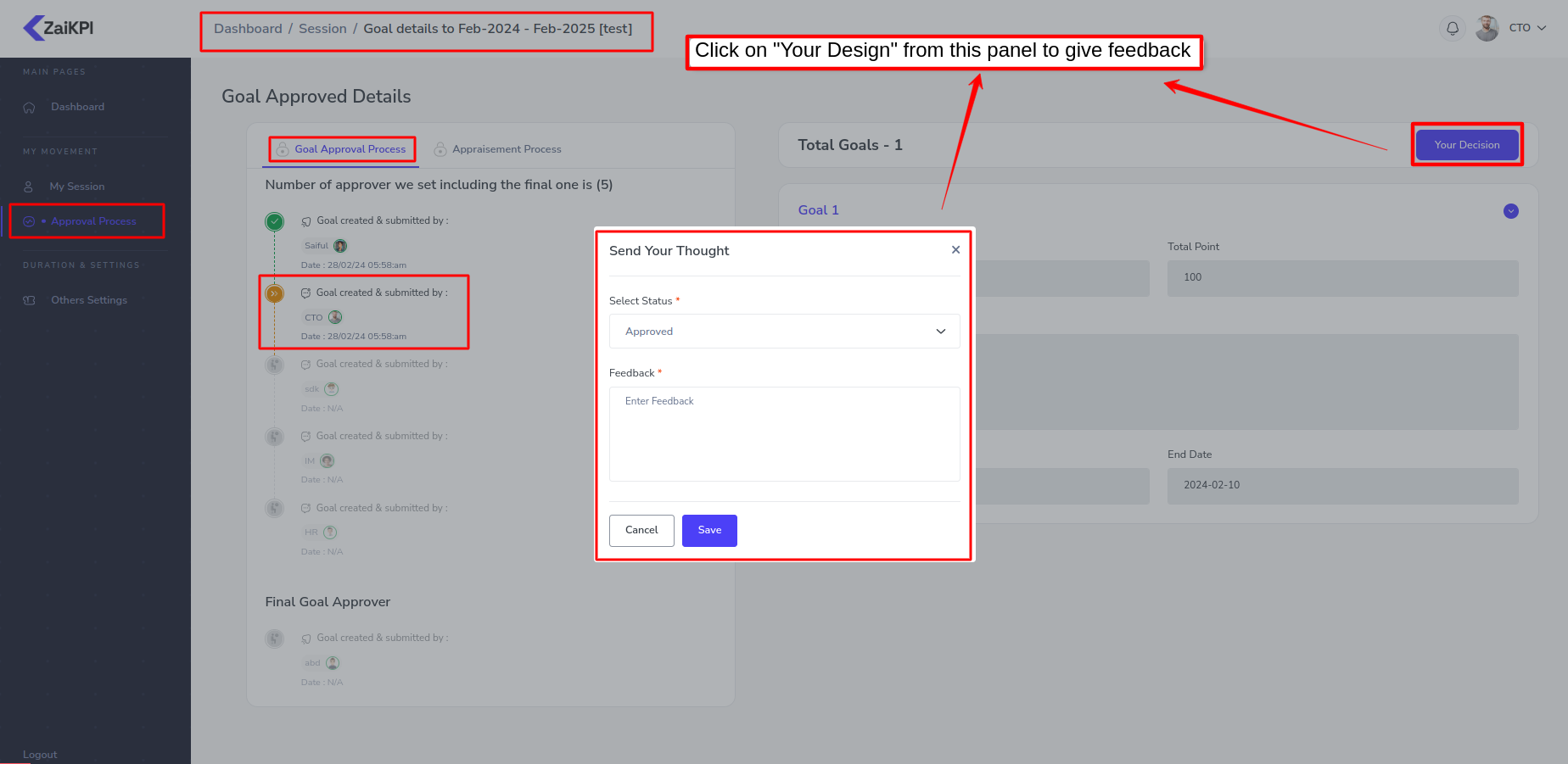
- Step : 6
Here you can see the list of approved and rejected feedback of all approval members.
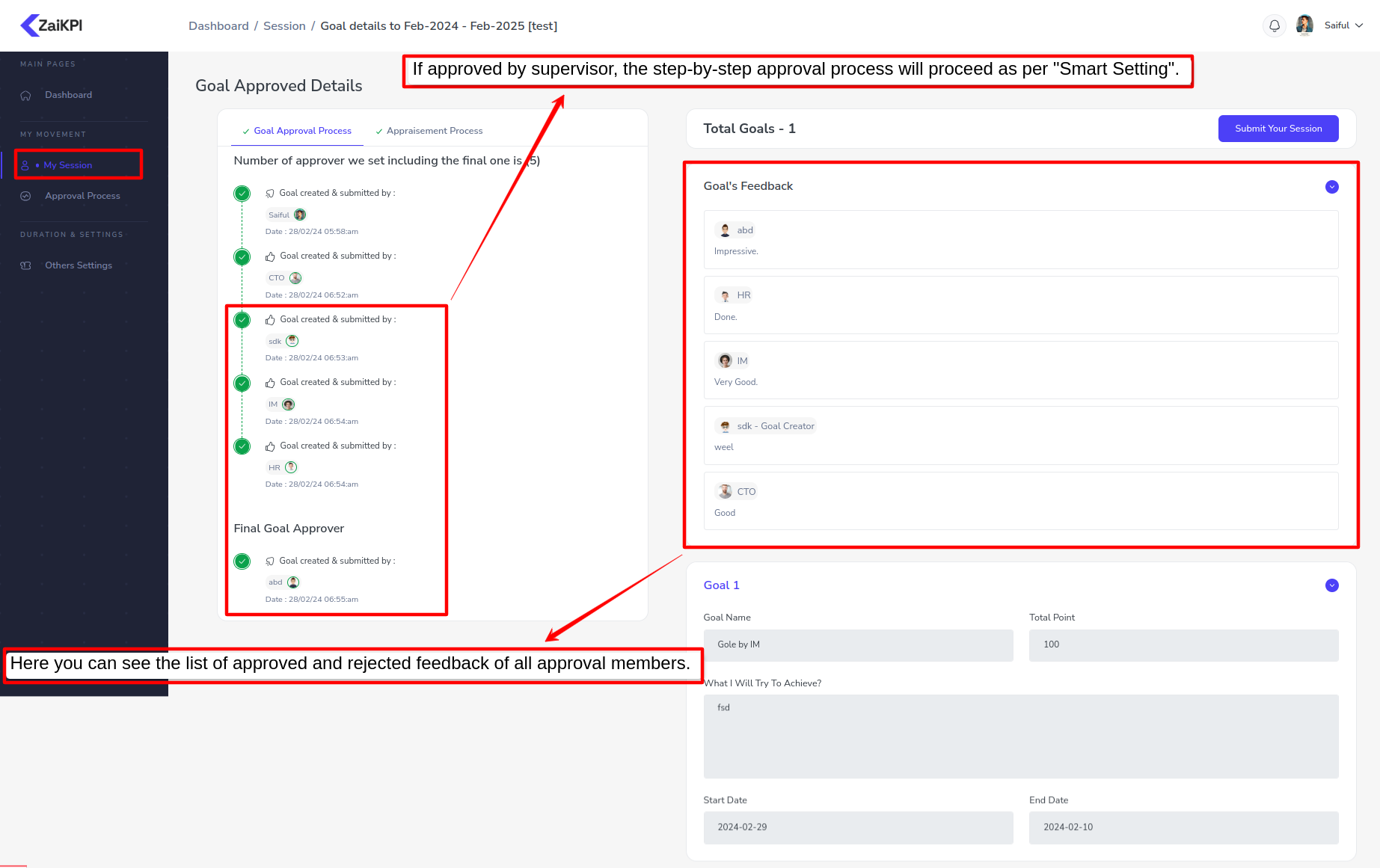
Appraisement Process¶
After the completion of the Goal Approval Process, the work of the Appraisement Process will be started.
- Step : 1
After uploading the file, the approval process will run to the employee as per the smart setting of the department head and employee.
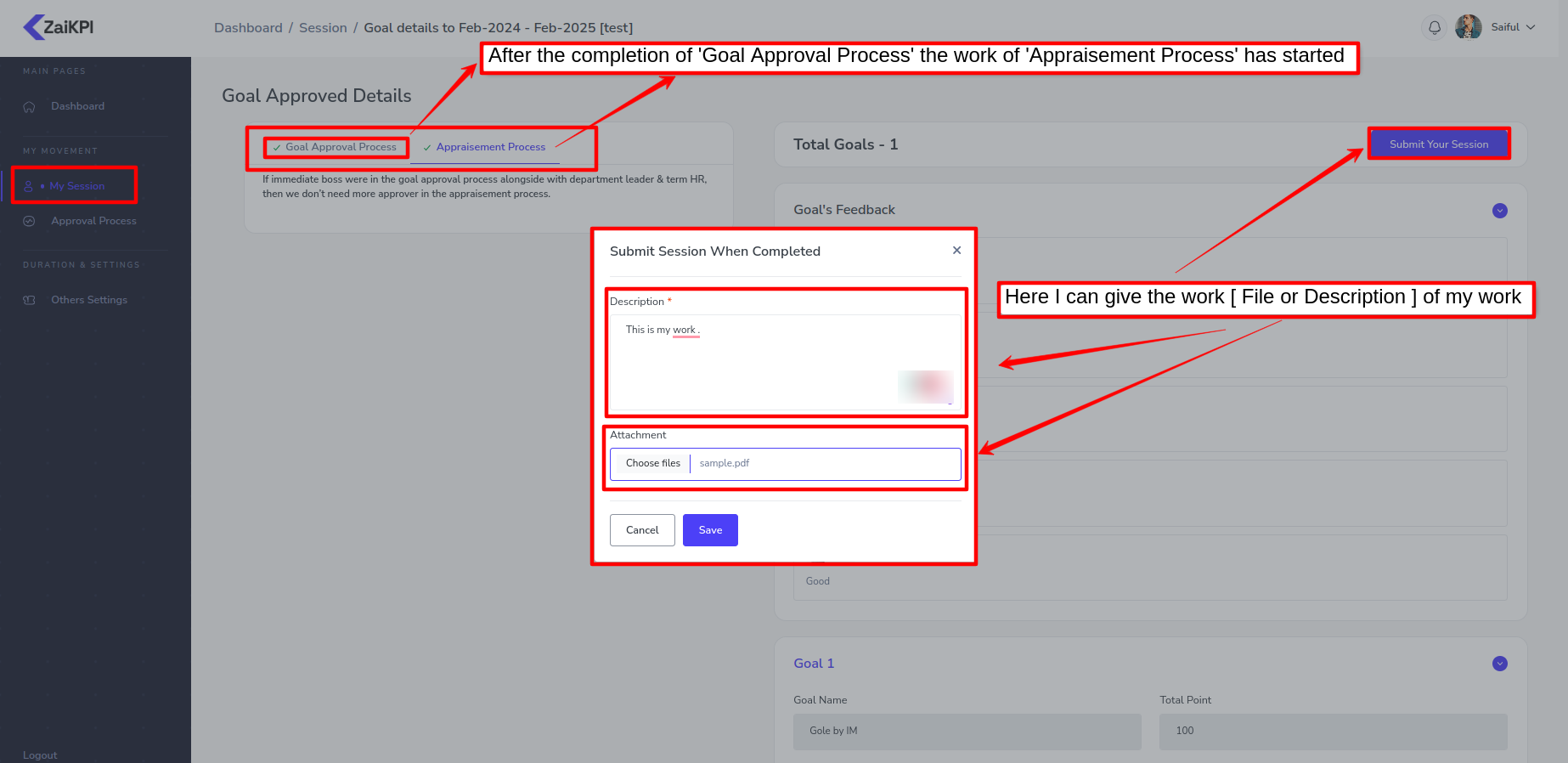
After uploading the file, the approval process will run to the employee as per the smart setting of the department head and employee.
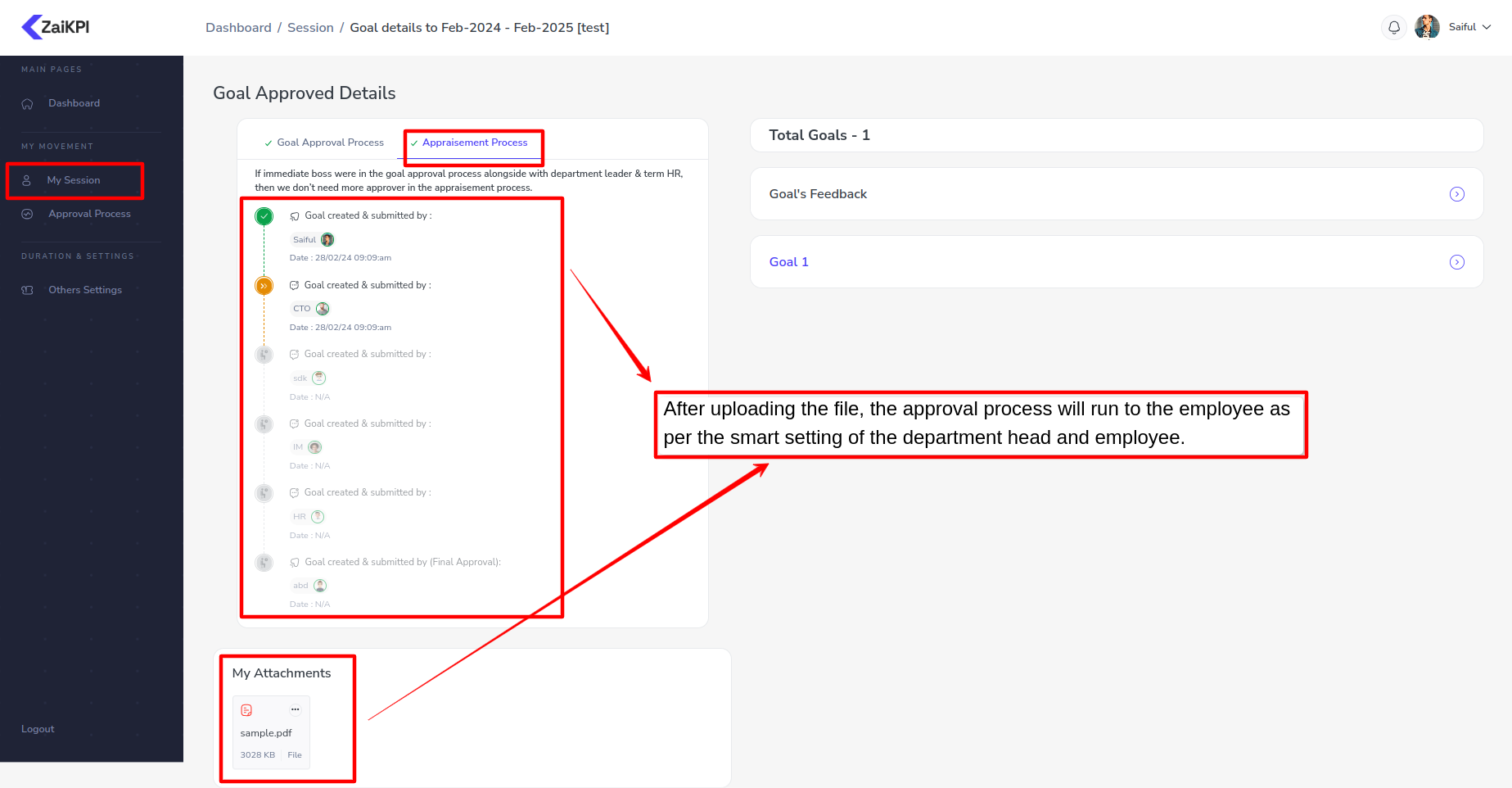
- Step : 2
After viewing the file you can give feedback and rating points
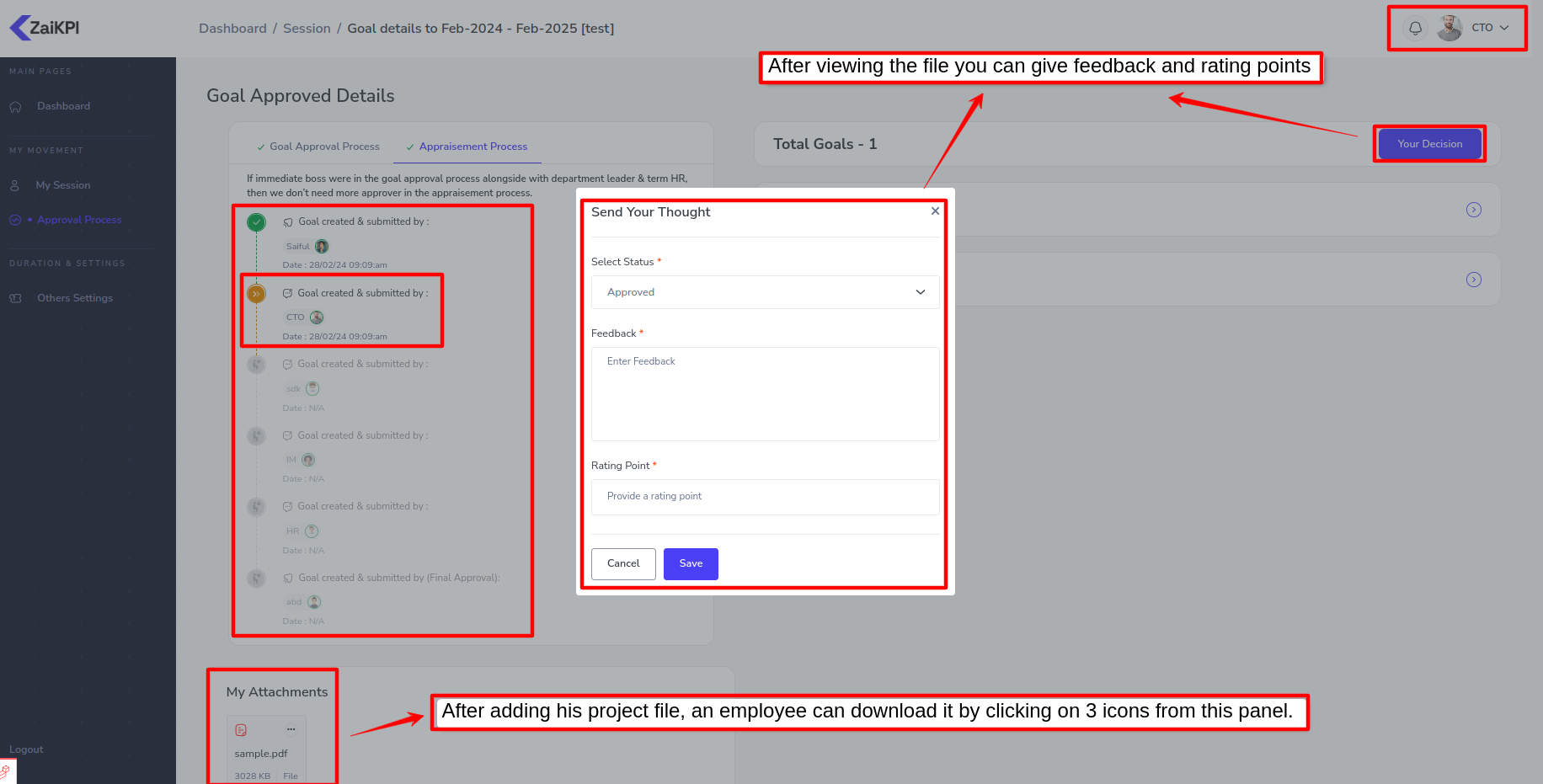
- Step : 3
From this panel in 'My Session' you can see how many points other employees are giving by analyzing their own submission files.
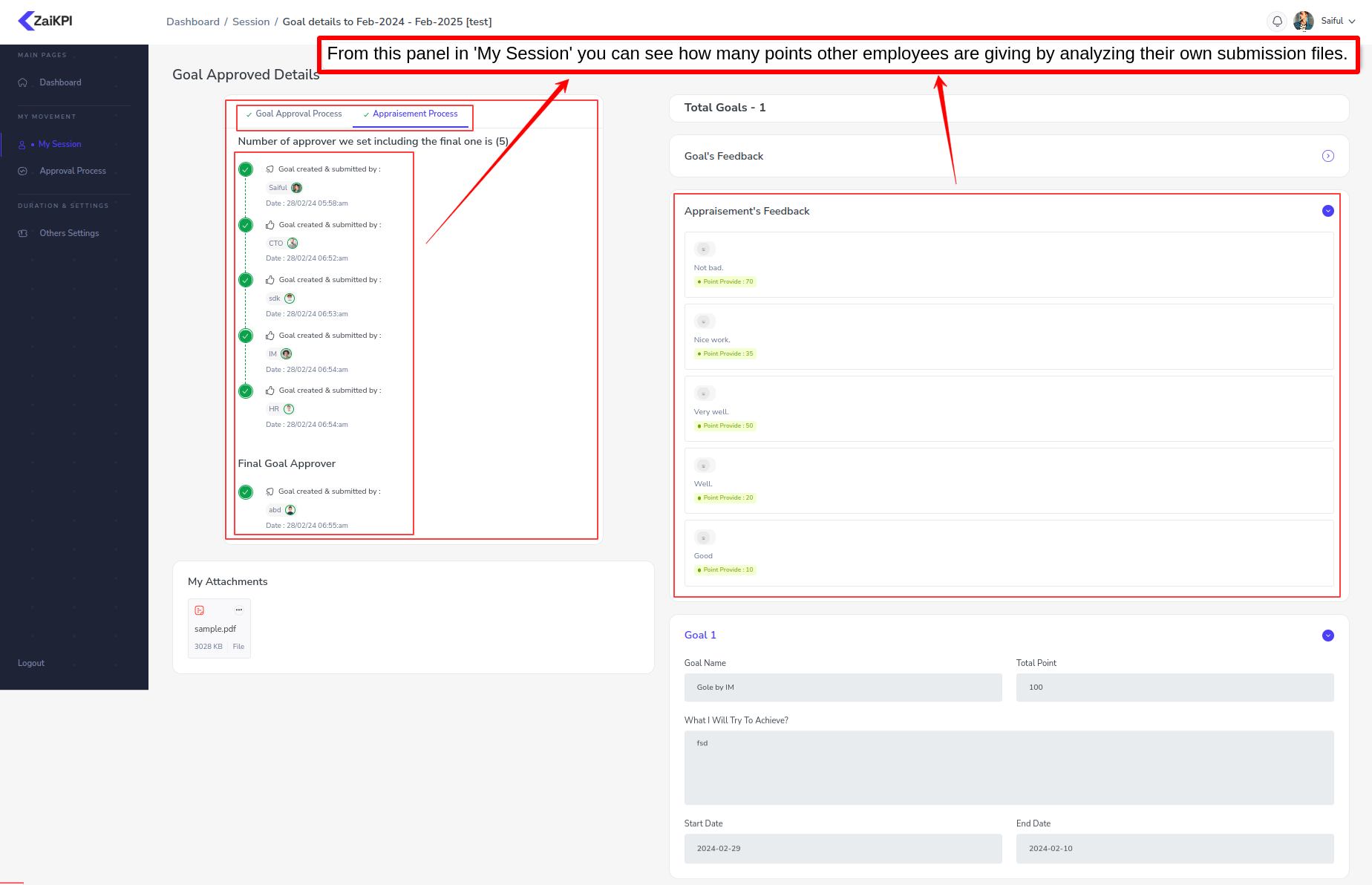
Approval Process¶
Approval Process From this panel, "After setting an employee goal, if that employee is in progress, then this panel will show".
Click on "Your Design" from this panel to give feedback.
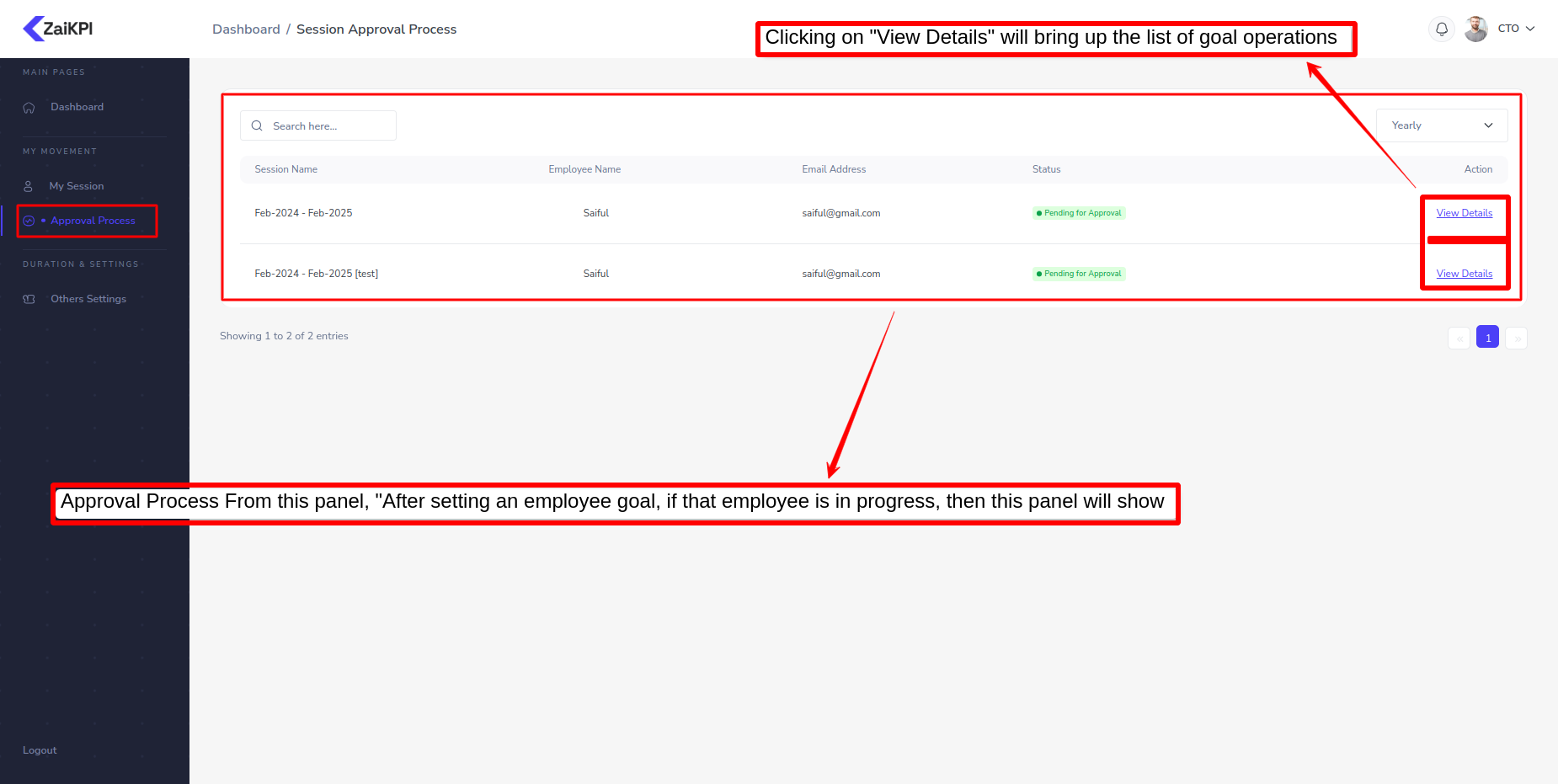
Click on "Your Decision" from this panel to provide feedback and status approved improvements if needed.
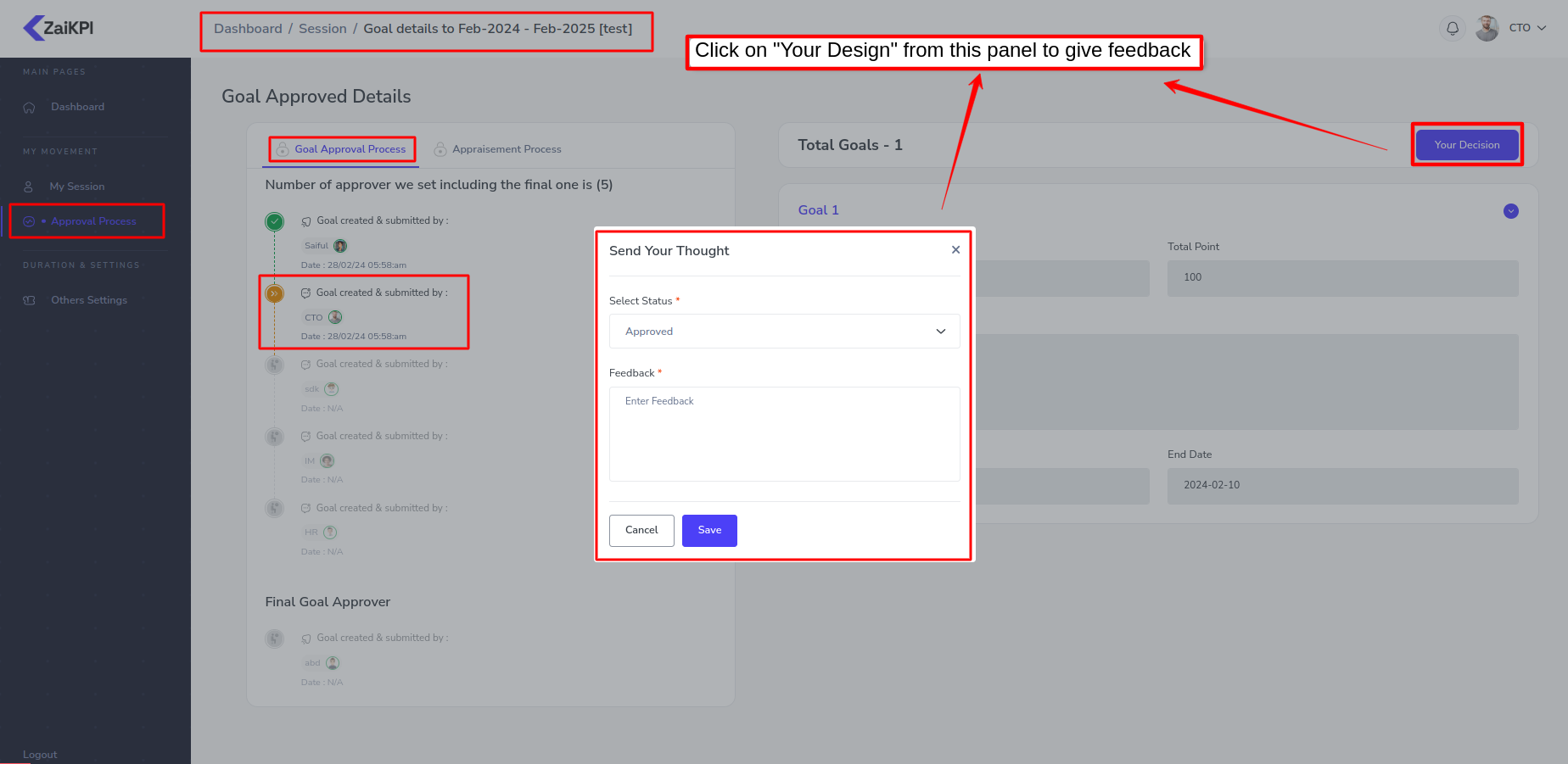
Smart Settings¶
If an employee creates a goal under a category, who will approve the goal is defined by these smart settings.
- Step:1
Select Department and Hierarchy Level
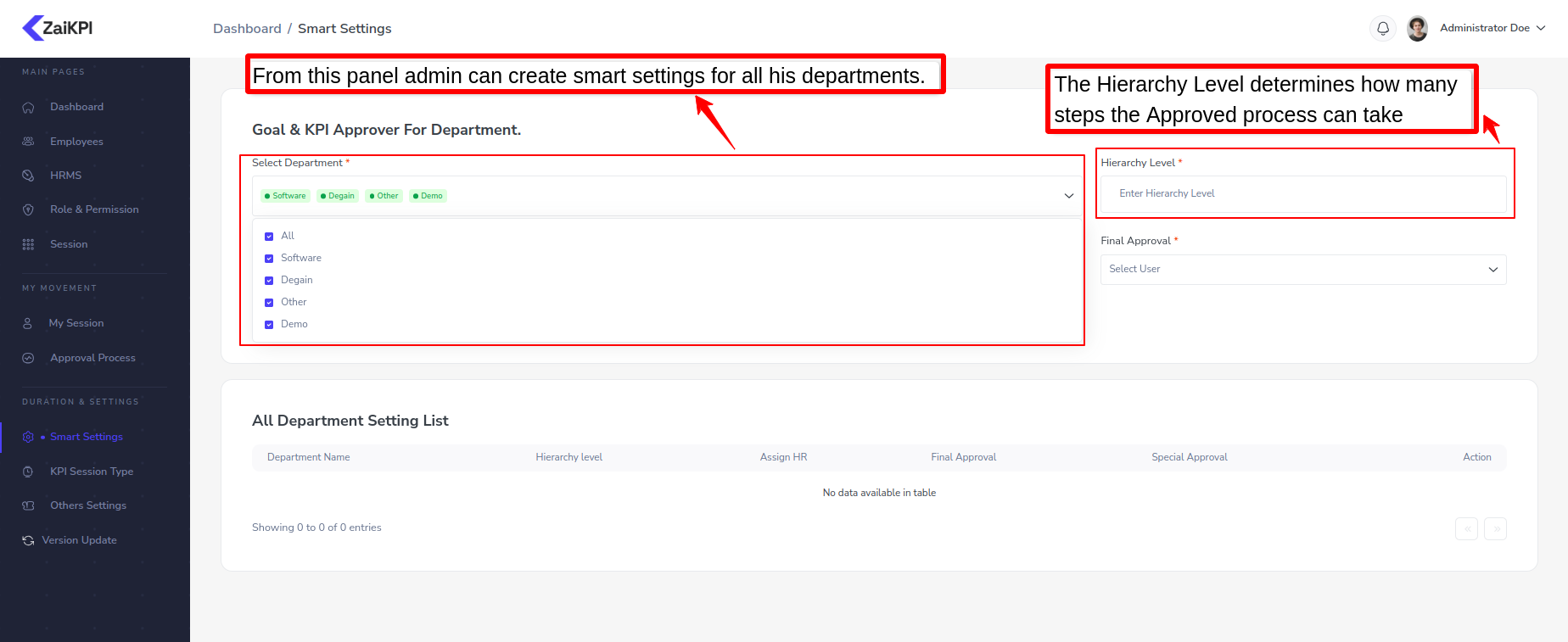
- Step:2
If an employee is selected by HR , then HR can give Goal's approval.
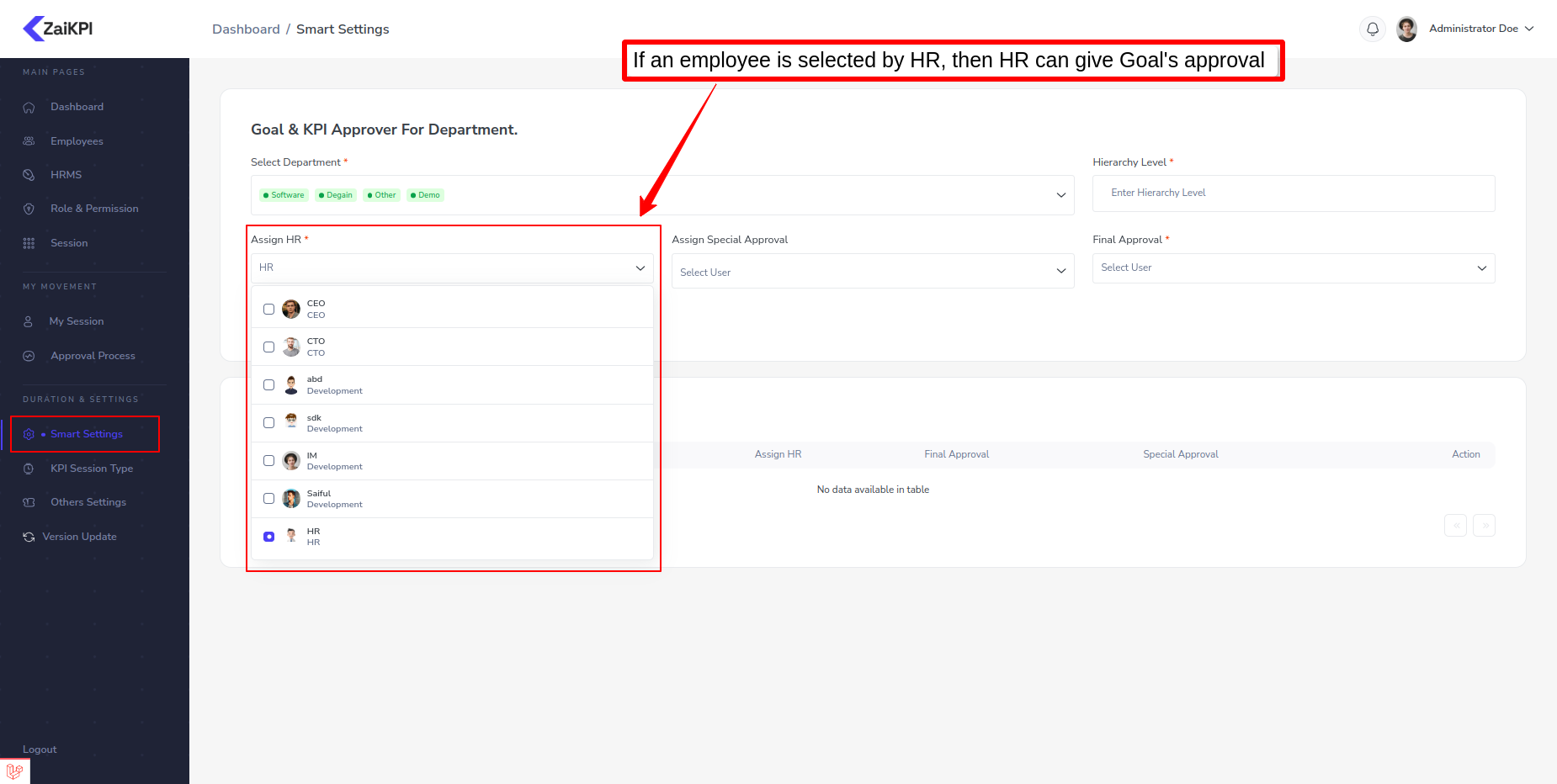
- Step:3
If an employee is selected by [Special Approval] , then Employee can give Goal's approval.
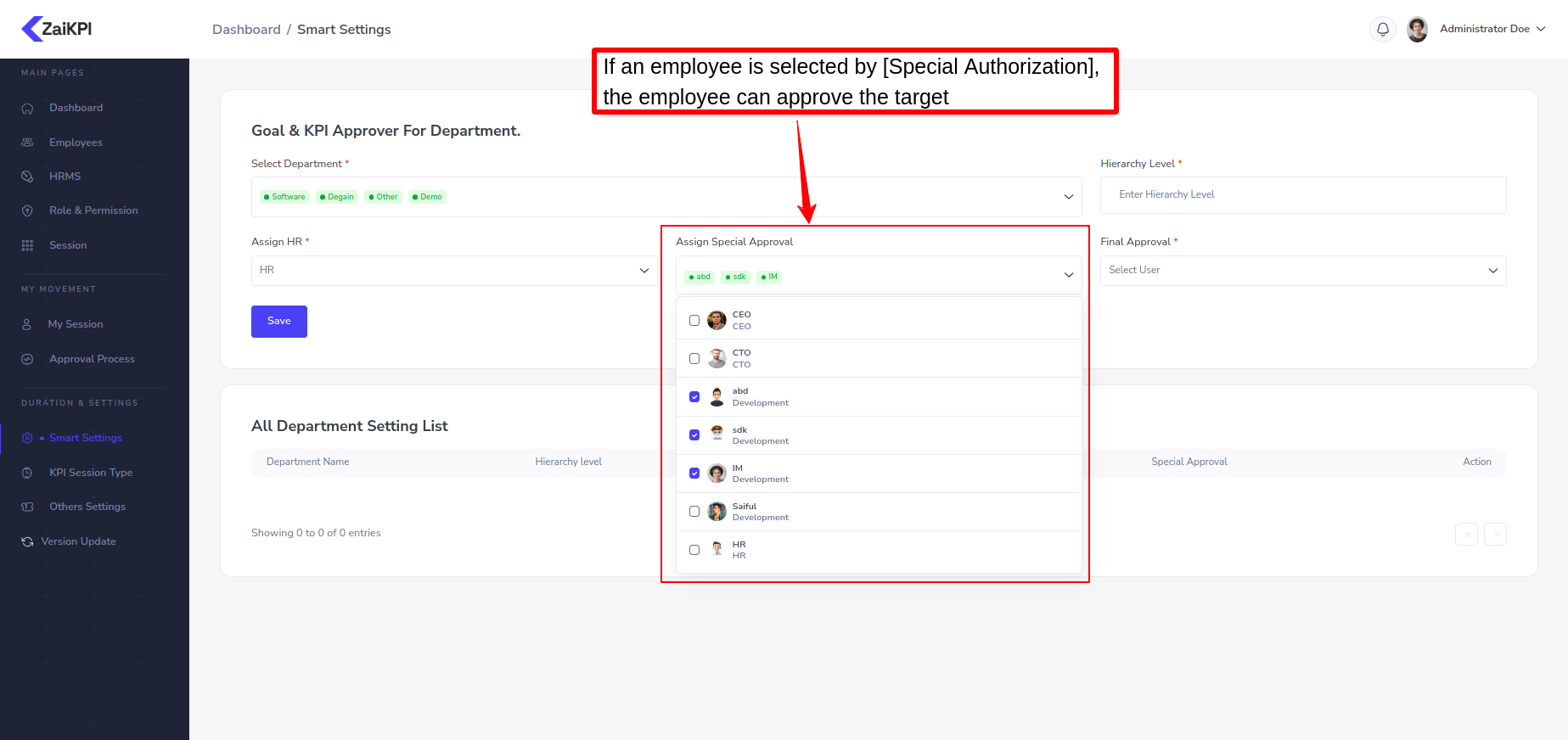
- Step:4
If an employee is selected by [Final Approval] , then Employee can give Goal's approval.
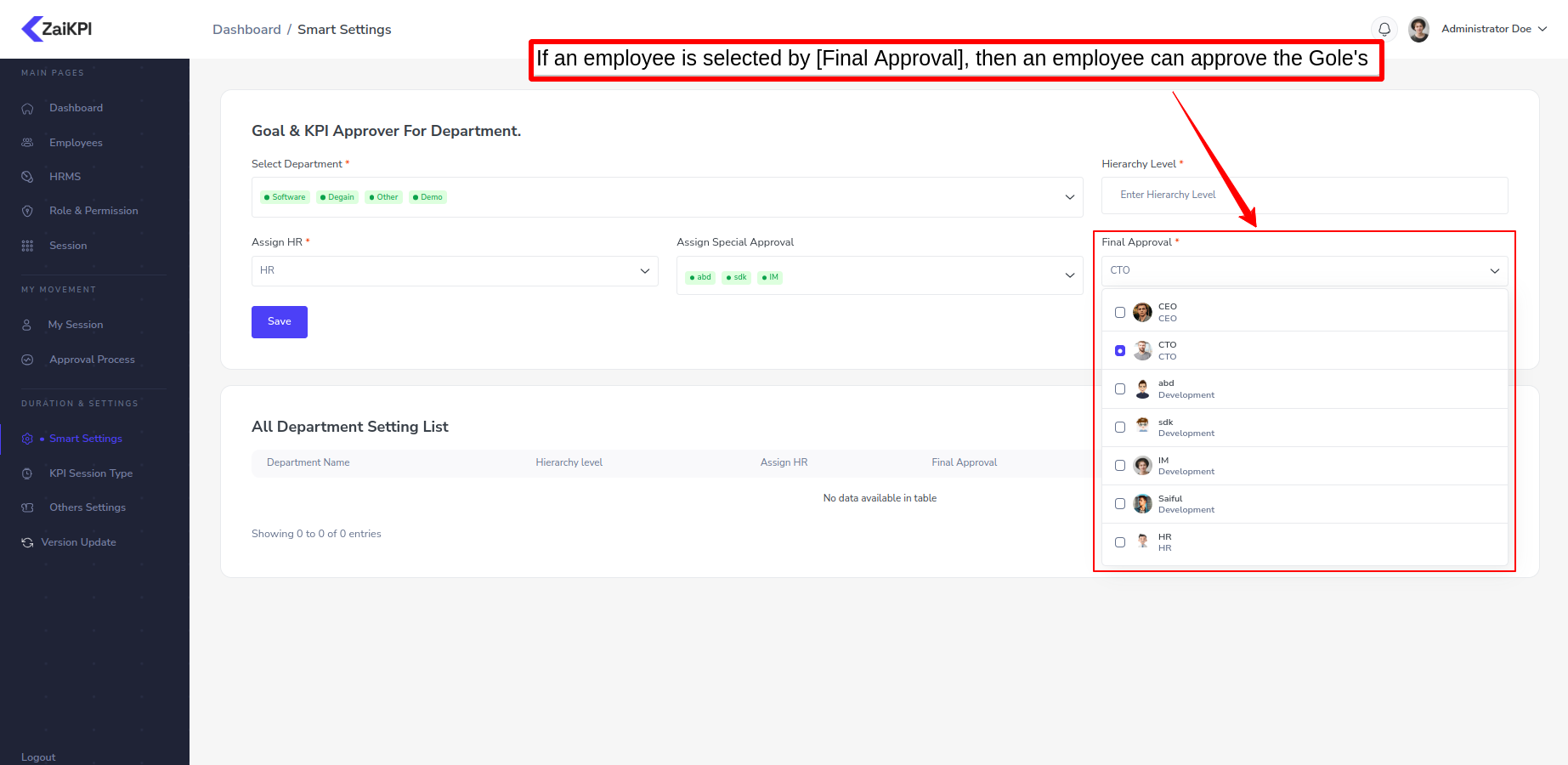
Kpi Session Type¶
In this panel admin can add "Kpi session type".
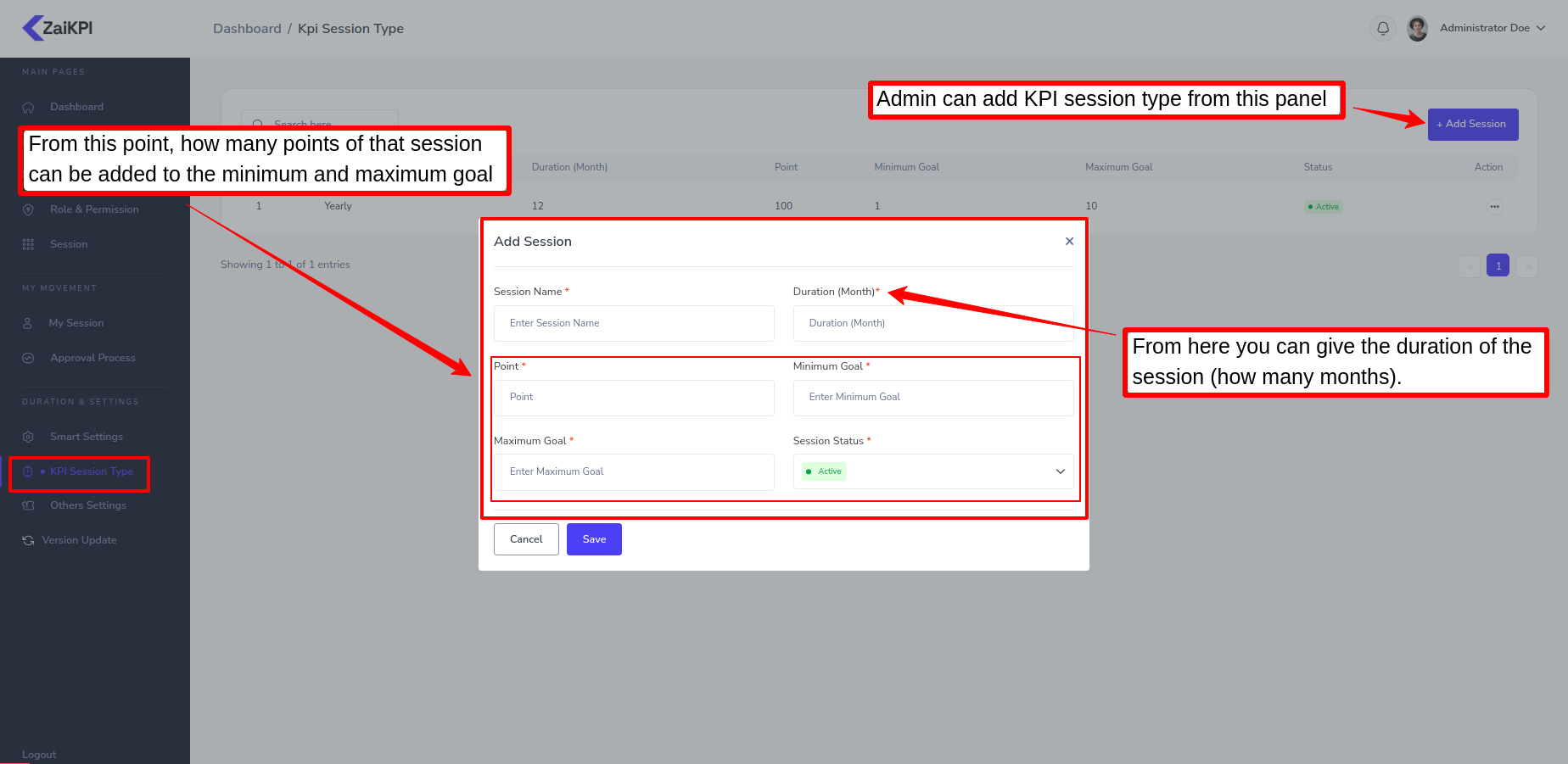
Others Settings¶
Profile¶
- Basic Info
Admin can change image, name, email from this panel.
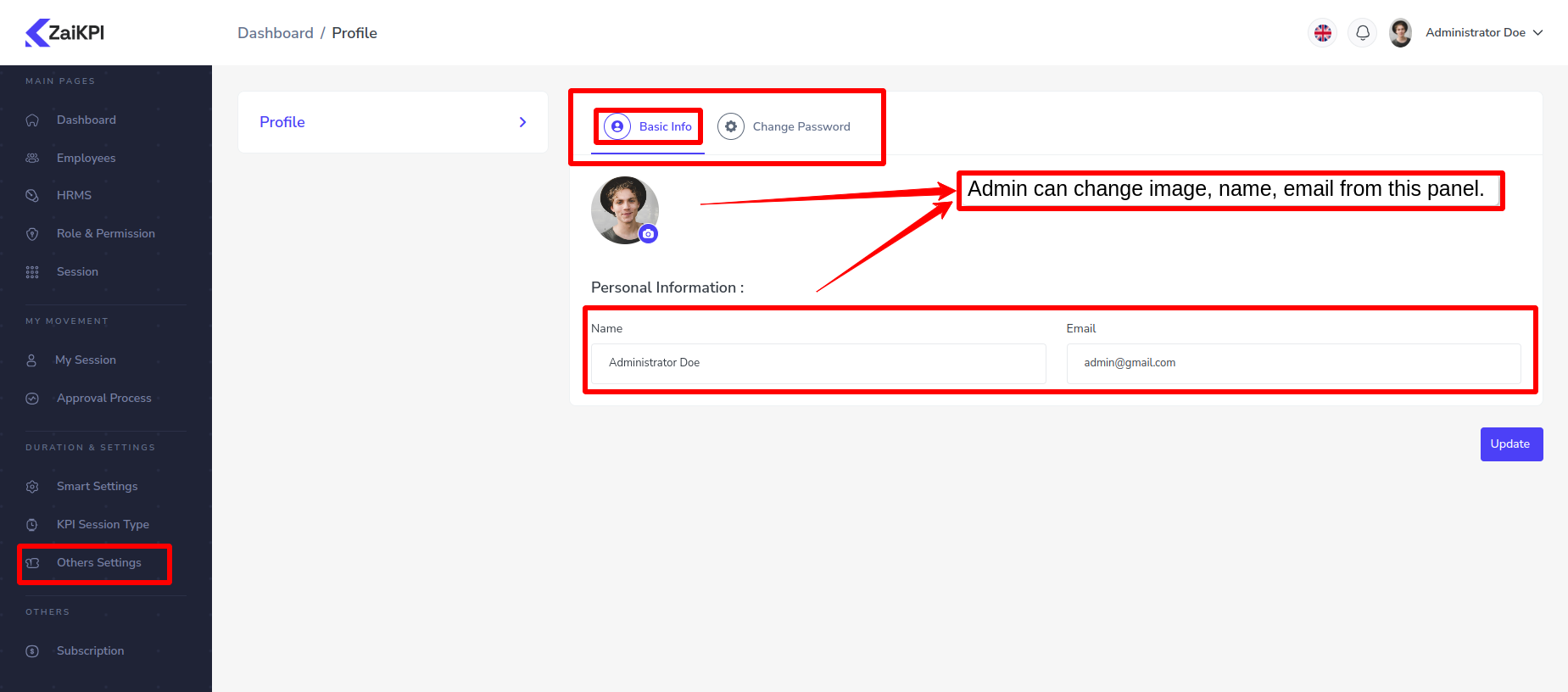
- Change Password
Admin can change password from this panel